
Your LinkedIn network contains valuable business data about your prospects, potential partners, employees, and influencers. Since many businesses use this social network for lead generation, you need to know how to export LinkedIn contacts with emails. Using the time-tested Linked Helper tool, you can scrape data to the CRM, where you can assign tags to contacts, leave notes, and set up auto interactions with groups of contacts.
The advantage of this web scraper is that you can export LinkedIn connections to Excel and the table will contain 21+ columns with vital data. It will display personal and work emails, addresses, phone numbers, work and training history, as well as your history of correspondence with the person (if it happened through the Linked Helper CRM). You can try the service for two weeks in trial mode by connecting any LinkedIn service plan – basic or premium services like Recruiter or Sales Navigator.
By default, when you download an archive of contacts via LinkedIn, you will receive a meager set of data, which most often will not include emails. It is not suitable for marketing purposes.
However, Linked Helper will perform smart crawling of emails in two ways – through an internal database and through the domain of the organization in which the person works. In the second case, crawling will be done through collaboration with the Snov.io email marketing service. Thus, your chances of getting a database of contacts with emails are two times higher this way, and you won’t have to manually copy the data and validate the emails.
Also, you can get contacts not only from your professional network, but also from 2nd and 3rd-degree contacts and from search pages, LinkedIn groups, or event participants.
Here is an example of how each contact will look in the CRM – all data from the page will be available to you and can be downloaded for all contacts from the database.
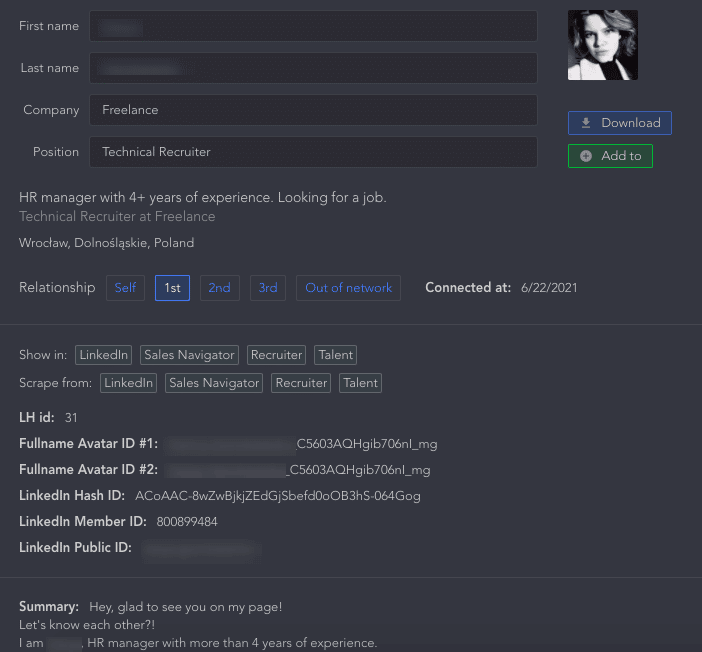
How you can use the database:
- Linked Helper can send contact invites bypassing the limit of 100 weekly invites. This means that having received a database of emails from 2nd and 3rd degrees of connection, you can insert them into the service and send 7 times more invitations. This is an effective way to quickly expand your network without the risk of getting banned from the social network.
- Convenient email marketing. You can set up cold email outreach. It is also possible to work directly with the Snov.io service for cold email outreach. Or you can import the emails into any other email automation platform.
- Auto interactions right in LinkedIn. With the help of the tool, you can not just parse and download data, but also attract the attention of your target audience. For example, you can collect contacts for your business goals – set LinkedIn filters by niche and keywords. Once added to the campaign, these contacts will be automatically saved to the CRM as well. Further, in the campaign, you can add extra actions: visit profiles, put likes, send auto-messages, and invite to events.
Read the detailed instructions to export contacts from LinkedIn to Excel.
How to download LinkedIn contacts with emails
The process of downloading contacts is very simple and you can try it for free.
Step #1 – Download the software to your computer
Linked Helper is independent software that is browser-based. It is currently the safest automation and scraping technology. Log in to your account – you can sync the CRM with any LinkedIn plan.
Step #2 – Start a Campaign with a “People” objective
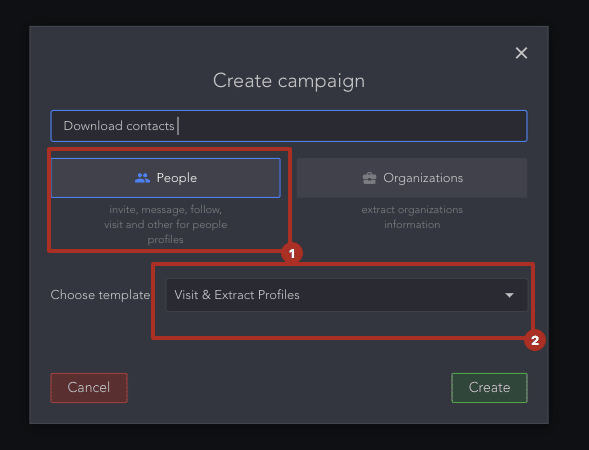
With this tool, you can parse data on the accounts of people and organizations. To export people’s LinkedIn contacts, select the People campaign. As a template, you can choose the action Visit and Extract.
This means that the scraper will visit every account you choose as a target. When visited, it will behave as a user, open the page and copy the necessary data from the page.
If you want to enhance your email search, enable the “Find profile emails” feature. There you can assign additional actions to the software: search via the Email Finder and activate the connection with Snov.io by clicking on the hyperlink.
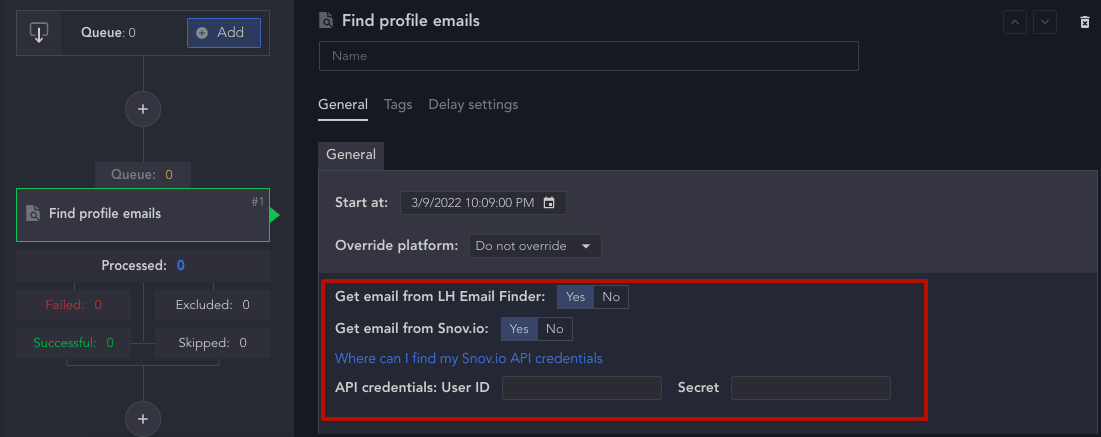
Step #3 – Add a contact list to the Queue section
In order to get contacts, you need to select a source and add people to the Queue section. To do this, go to the Workflow tab and click on Add in the toolbar. Next, in the menu item “Collect from LinkedIn,” select any of the sources – basic LinkedIn, Sales Navigator, or Recruiter.
You can export your existing contacts or search results.
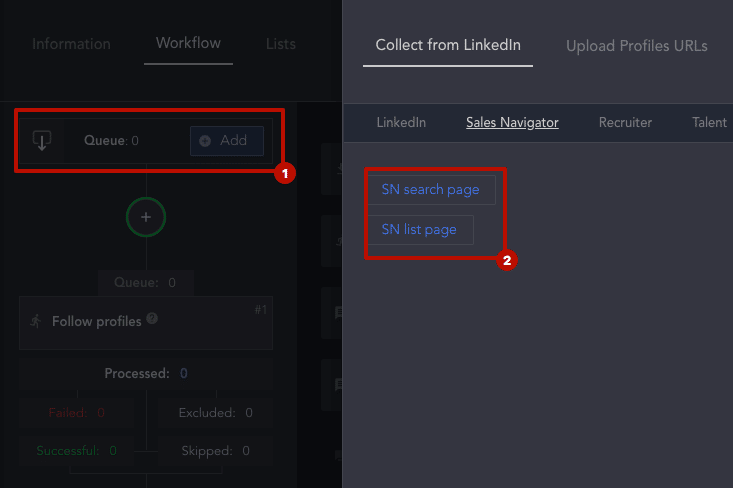
Step #4 – Start a Campaign
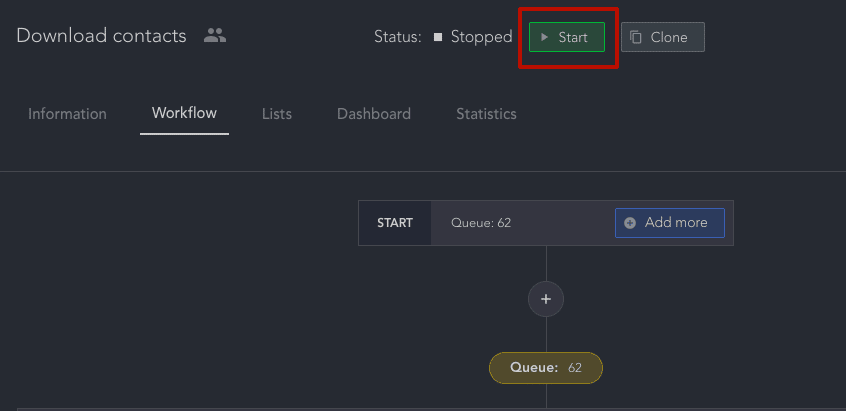
To start, simply press the Start button. The tool will start visiting profiles and generating data in the database, which will be available for download.
Step #5 – Download the file as Excel or CSV
Go to the Successful section – it will display the profiles that the tool has successfully visited and transferred the data from. You can get the CSV table by following the instructions for the correct data transfer. Here is how to download the database.
Export my LinkedIn contacts: What data will be available in the spreadsheet
- First and last name – These data are required for emails and will help personalize messages in the automatic message template.
- Data about the page in LinkedIn – You will receive users’ LinkedIn ID, URLs, etc.
- Emails – In these columns, you will see the emails specified in the LinkedIn profile and those emails that additional crawlers can find in the databases.
- Text fields from the page in the account – The table will have a headline, summary, and niche that will help you better study each lead.
- Address and phone number.
- Work experience – You will see all the companies in which the person worked and their positions.
- Data about the company where the person works – the company’s domain, descriptions, and links to the website will help to get business emails.
- Education data – If a person has indicated educational institutions, then this data will be displayed in the table.
- Languages and skills – You will receive a database with up-to-date skills information for each contact.
- Custom notes and tags – If you leave notes in the CRM, they will be transferred to the downloaded spreadsheet.
- Full message history – The columns can display the correspondence that you have conducted with the contact through the CRM. If you have previously corresponded with the lead, then the current correspondence history will be saved during the “Check for replies” action or when sending a message via Linked Helper.
Such an extensive and detailed database of contacts together with synchronization in the CRM will help you improve your marketing through LinkedIn and on third-party platforms, in email newsletters, or by phone. You can also parse text data to boost your personalized outreach.