
It’s like when you’re reading a book and find it hard to continue because the font is uncomfortable, too small, or the paragraphs are too long.
Similarly, when posting on LinkedIn, the way your text is formatted and the font can make a big difference in how readers engage with your content, especially on mobile devices.
Users accessing your posts from their phones want to quickly understand your message without having to carefully analyze every word.
This is where effective text formatting comes in!
In the following sections, we’ll break down various methods and tools to help you format your posts effectively.
Why Should You Format Your LinkedIn Posts?
You might be that professional who produces tons of valuable content. Often, this means sharing posts or even writing articles.
In such cases, it’s essential to break large chunks of text into smaller sections or format it in other ways.
This approach is commonly used by LinkedIn users who create complex or lengthy posts!
At the very least, you can put in some effort to split your text into blocks. Here’s why this is beneficial:
- LinkedIn formatting makes your content easier and more engaging to read.
When your text is well-structured, it’s more likely that readers will stay engaged and actually finish reading your post. Scrolling through large blocks of unformatted text—especially in a mobile feed—can feel overwhelming. A well-formatted post ensures your message gets across effectively. - It increases engagement.
If your post is easier to read, it’s more likely to attract likes, comments, and shares. There’s a clear link between how reader-friendly your content is and how much engagement it generates.
By formatting your text, you show professionalism and effort in creating your content. Posts written as one solid block, without paragraphs or visual elements like emojis, often come across as rushed or careless.
This can put off some readers.
If your goal is to get reposts, likes, and comments, take the time to format your posts properly. It’s a simple way to make your content more effective and appealing.
Popular Text Formatting Styles on LinkedIn
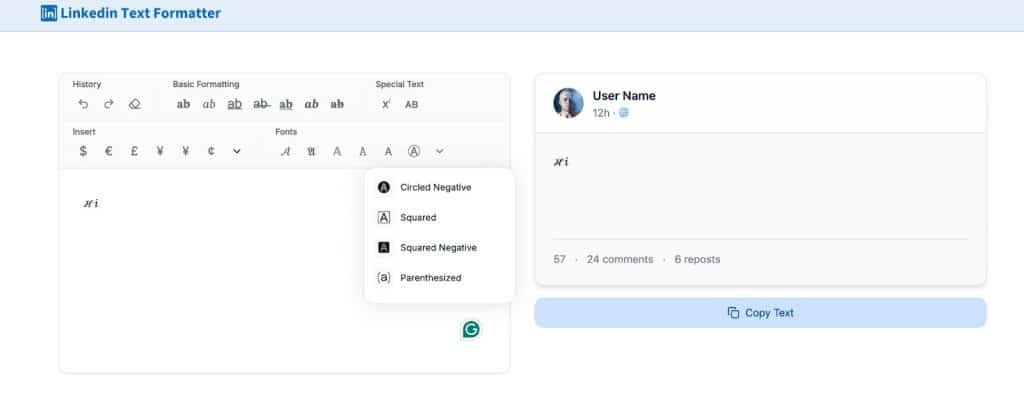
The bad news is that LinkedIn doesn’t have a built-in text editor for applying rich formatting directly.
The good news is that you can use third-party tools to format your text before posting. Let’s explore some options for text styling and how to use them effectively.
Here are some styles and their practical uses:
Bold Text
Purpose: LinkedIn bold text is great for highlighting key thoughts, headers, or numerical data you want to stand out.
Example: “Our campaign led to a 35% increase in engagement.”
Italic Text
Purpose: LinkedIn italics are ideal for quotes, dialogue, or emphasizing specific words or phrases for emotional impact.
Example: This is a great opportunity.
Underlined Text
Purpose: Useful for emphasizing key ideas, drawing attention to headings, or marking important sections.
Example: “Key Takeaways from Our Research”
Combination Styles
- Bold + Italics: Emphasize critical points or titles.
Example: This is absolutely critical. - Bold + Underline: Perfect for final sentences or calls to action.
Example: Act now to secure your spot!
Strikethrough
Purpose: Use for humor, outdated information, or to strike a contrast between old and new ideas.
Example: This strategy didn’t work, but the new one did.
Emojis and Unicode Symbols
Purpose: Emojis and symbols can make your text more visually engaging. Use them sparingly—about 3 to 5 per post—to keep your content polished, not cluttered.
A great way to make your text more engaging is by adding emojis and Unicode symbols relevant to your message. These elements can help break up your text and make it easier to read. For example, you can use bullet points, which are Unicode symbols, to structure your content.
Examples of Unicode Symbols:
- ● Bullet points
- ★ Stars for highlights
- ➡️ Arrows to guide attention
Important Tips for Using Emojis and Symbols
- Don’t overdo it. Limit yourself to 3–5 emojis or symbols per post to maintain a professional look.
- Ensure relevance. Use emojis and symbols that align with your message and add clarity, not clutter.
- Keep it clean. The goal is to make your text easier to read, not to overwhelm the reader.
- Emojis can be added directly in LinkedIn’s post editor.
- You can also prepare your text in an external editor, adding symbols and emojis before posting
For example, the post on the left in the image looks slightly overloaded with emojis, while the one on the right maintains a good balance of emojis and text.
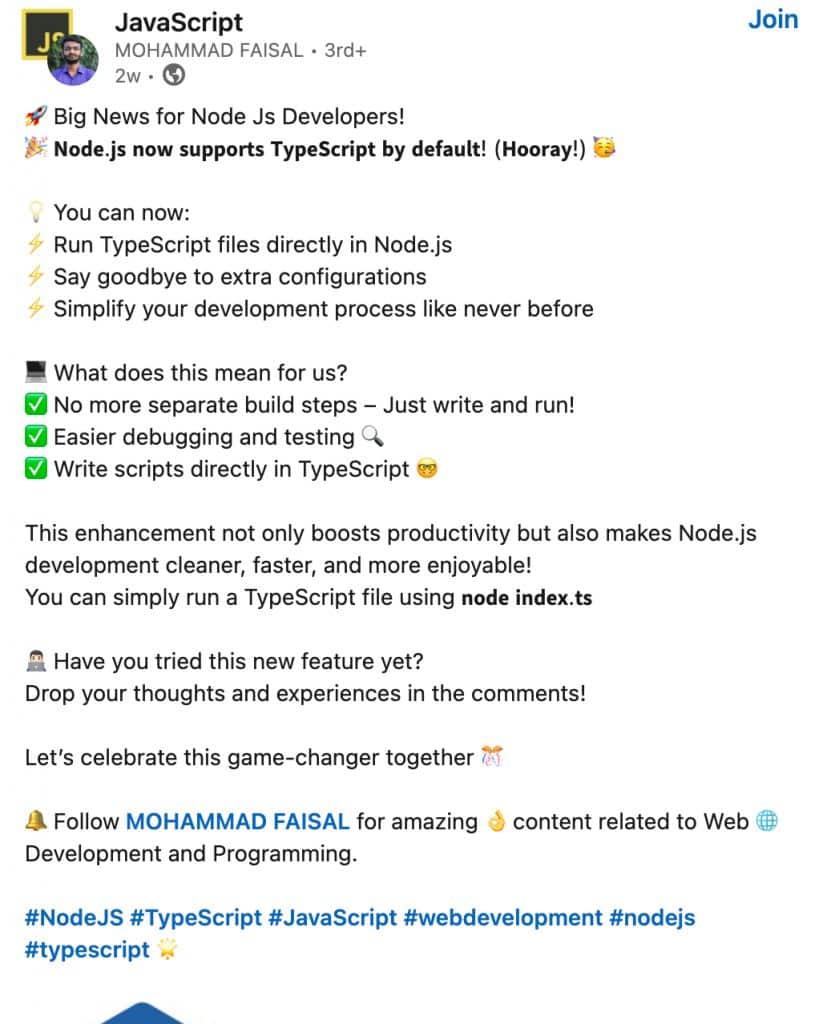
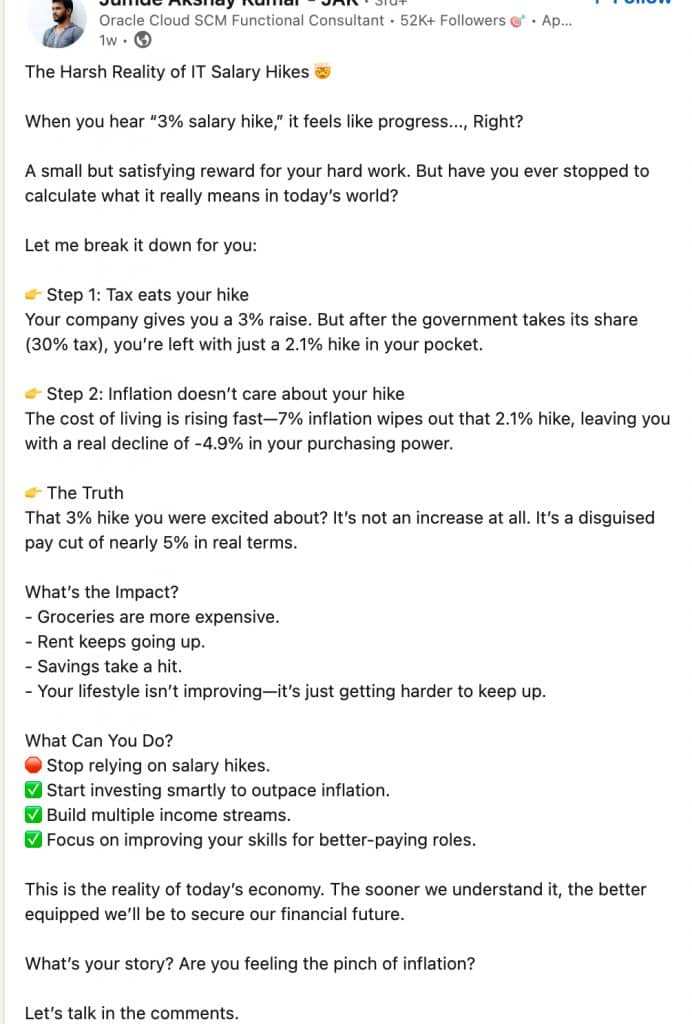
How to Add Emojis and Symbols
- Directly in LinkedIn: Use the built-in emoji picker when creating your post.
- Draft in Editors: If you’re preparing posts in external editors, you can insert emojis and symbols there and copy the formatted text into LinkedIn.
- Using Shortcuts: For symbols like bullet points, use keyboard shortcuts or copy them from resources online.
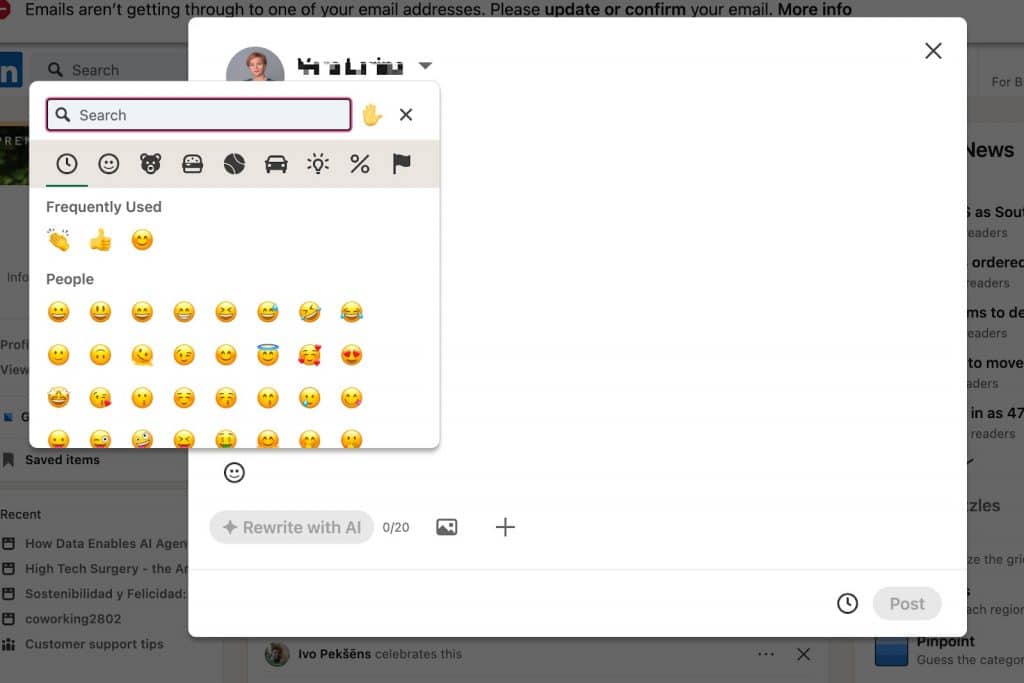
Below is a table of Unicode symbols that you can use to enhance your LinkedIn posts. You can copy these symbols from here or external editors.
Many of these symbols are also available on mobile keyboards, but if you’re working on a computer, you may need to copy them manually.
| Arrows | → ← ↔ ▲ ▼ ► ◄ △ ⇿ ⇾ ⇽ ⇼ ⇻ ⇺ ⇹ ⇸ ⇶ ⇵ ⇳ ⇲ |
| Bullets | • ‣ ⁃ ◘ ◦ ⦾ ⦿ ✓ ✔ ☑ ☒ ⦿ ⦾ ✪ ☓ ✖ « » ✗ ❞ ❝ |
| Copyright | © ℗ ⓒ ® ™ |
| Hearts, etc. | ♥ ❤ ∞☺☻♂ ♀ ☯ |
How to Format LinkedIn Text
Using Online Tools – LinkedIn Post Formatters
There are numerous online tools that let you format text in seconds. If you’re planning multiple posts ahead, these tools can save you time by allowing batch formatting.
Many of them also include additional features like hashtag generators, character counters, and image formatting, making them ideal for a comprehensive content strategy.
Popular Tools for LinkedIn Text Formatting
Sometimes, text formatting in tools can differ from how it appears on LinkedIn when posted. Therefore, always test your work directly in the social media interface to ensure it looks as intended.
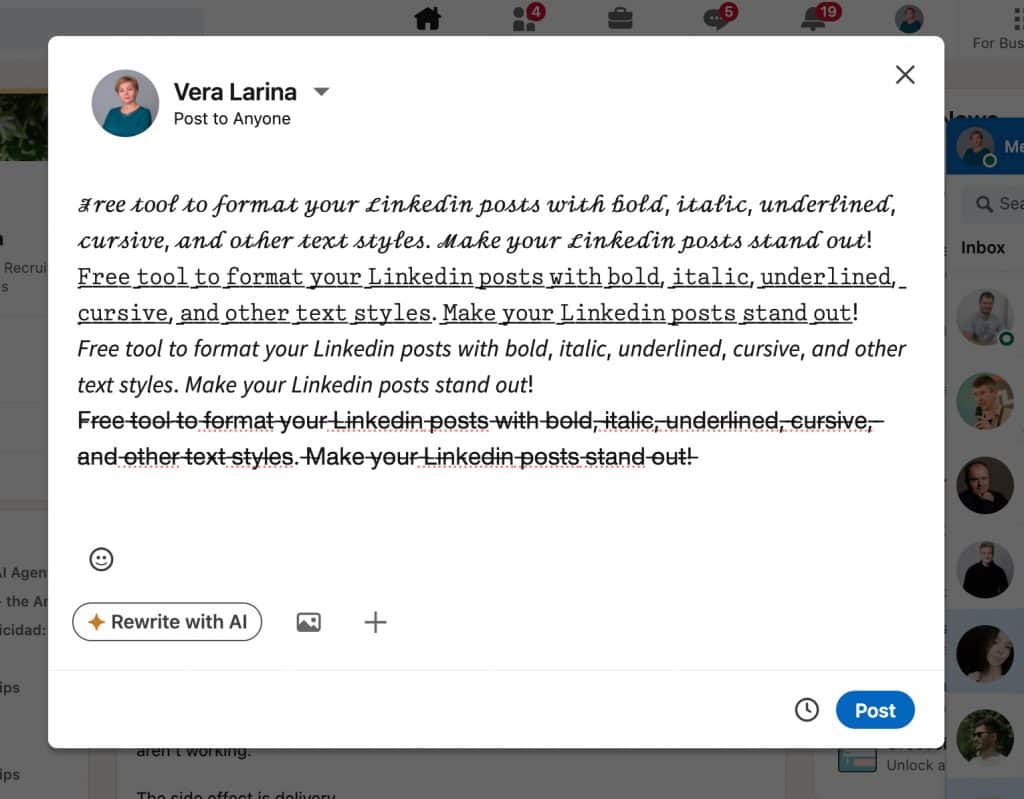
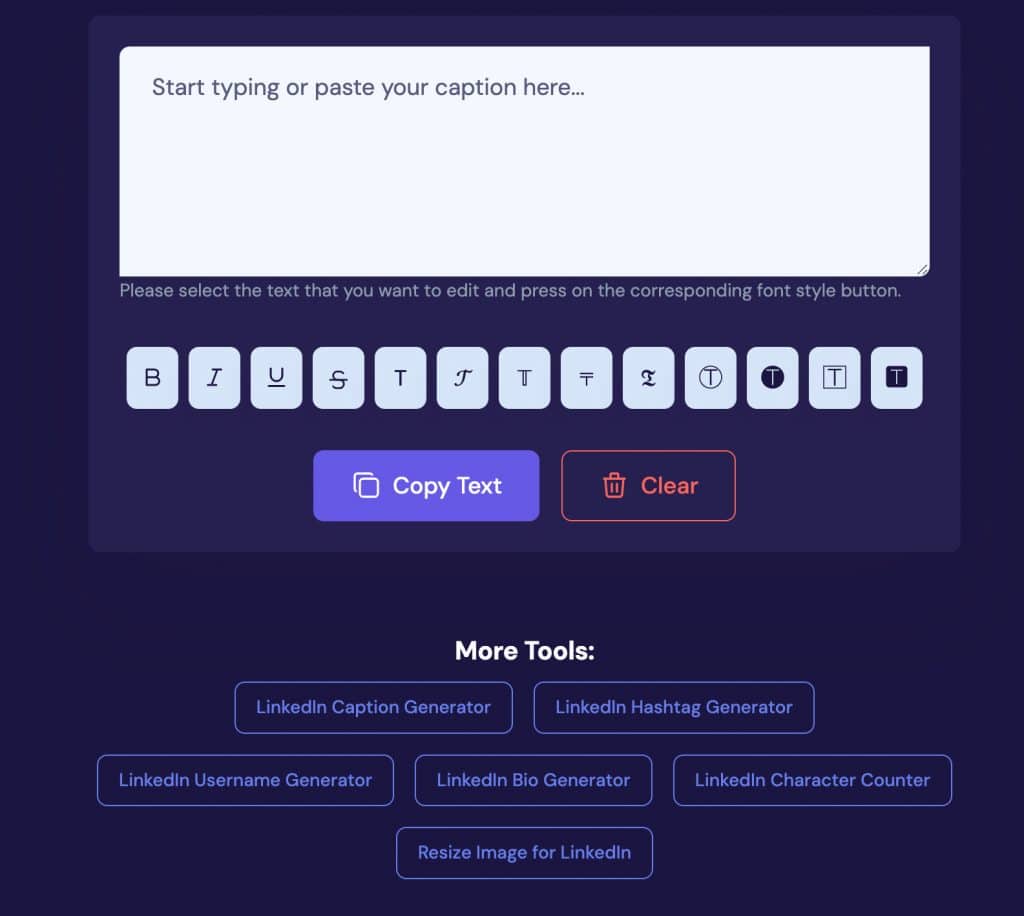
- Format multiple posts at once.
- Includes features like hashtag generation, character counting, and image editing.
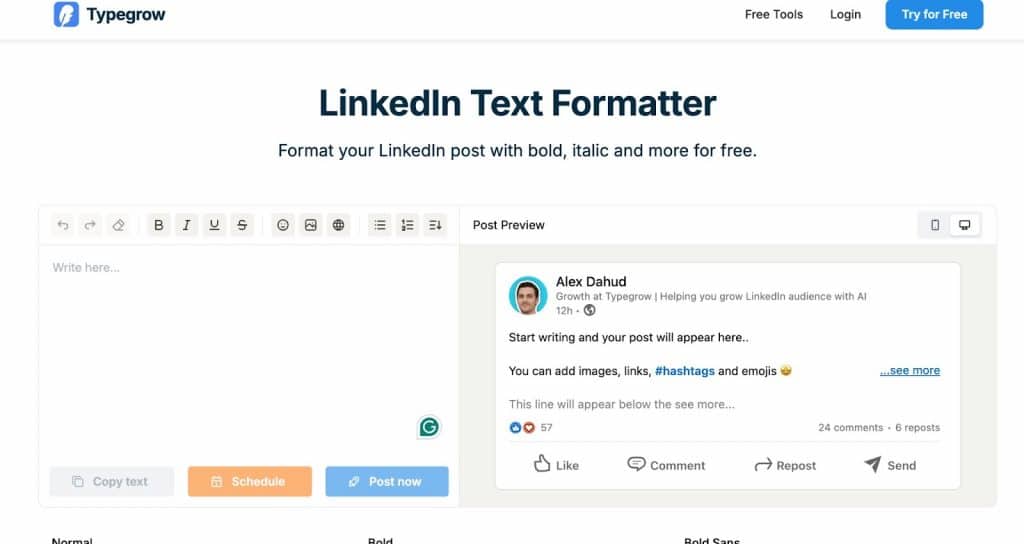
- Offers mobile and desktop previews for your posts.
- Enables bold, italic, underlined, and strikethrough text styles.
- Includes a post scheduler, allowing you to plan and format content simultaneously.
- Taplio LinkedIn font changer
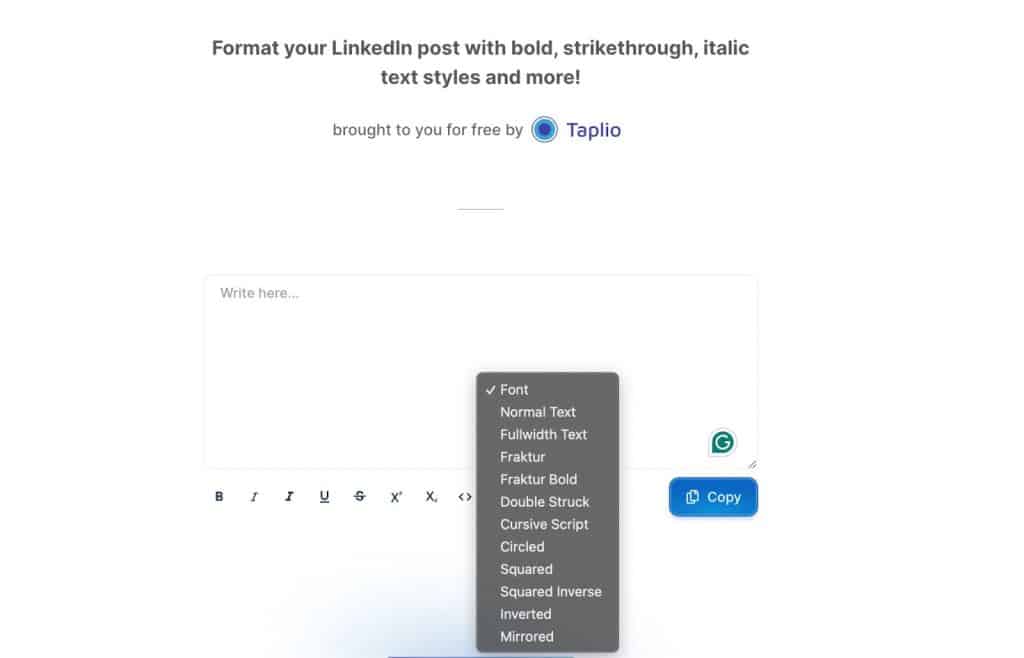
- Popular for post planning and formatting.
- Supports all standard text styles and offers additional LinkedIn fonts to visually differentiate your content.
- Blabigo LinkedIn Manager
- Advanced text editing tool combined with post management features.
- Includes scheduling and analytics for a deeper dive into your content performance.
How These Tools Work
- Prepare Your Text: Write your content in a basic editor or word processor.
- Copy to the Tool: Paste your text into the tool’s editor.
- Apply Formatting: Use bold, italic, underline, or other styles as needed.
- Preview or Save: Check how the post will appear on LinkedIn, then copy it back or schedule it for publishing.
How to Make Text Bold a in LinkedIn post Using Chrome Extensions
In addition to online tools, Chrome extensions and AI-based editors provide convenient alternatives for formatting LinkedIn posts directly or automating the process. Here’s how you can use these options:
Beautify Post Chrome Extension
- What It Does: This extension integrates into LinkedIn’s post editor, allowing you to format text (bold, italic, underline, etc.) directly in the LinkedIn interface without needing external editors.
- Advantages:
- Saves time by removing the need to copy and paste between editors.
- Simplifies formatting for casual users.
- Disadvantages:
- Potential security concerns, as some extensions may request unnecessary permissions.
Recommendation: Use Chrome extensions cautiously and verify their trustworthiness before installing.
ChatGPT as LinkedIn text editor
One of the simplest and most efficient ways to create and format text simultaneously is by using AI tools like ChatGPT. You can provide specific commands to the AI, and it will handle the formatting, adding emojis, creating logical spacing, and structuring the post.
How to Use ChatGPT for Formatting
- Provide Instructions:
- Ask ChatGPT to format text with specific styles (e.g., bold for headers, italics for quotes).
- Request emojis that align with the content’s tone or message.
- Specify spacing or paragraph breaks to make the post more readable.
- Batch Processing:
- Prepare multiple posts in one session by listing them in the chat.
- Use ChatGPT to apply consistent formatting across all posts.
- Example Request:
- Prompt: “Format this LinkedIn post with bold headings, add emojis for emphasis, and break it into short, readable paragraphs.”
- Result: ChatGPT will return a polished post ready for publishing or further editing.
Advantages of Using ChatGPT
- Speed: Format multiple posts in minutes.
- Customization: Tailor the tone, structure, and style to your needs.
- Flexibility: Edit posts on the go without needing external tools.
Why Use AI for Formatting?
- AI eliminates manual effort, making it easier to experiment with different styles.
- It ensures consistency across all your posts, enhancing your professional appearance.
- It can serve as a creative partner, helping you refine ideas and improve engagement strategies.
Manual Techniques to Format LinkedIn Posts
If you prefer crafting posts directly in LinkedIn’s editor, you can create visually appealing and engaging content without using any specialized tools. Here are some simple techniques:
1. Use Spacing and Paragraphs
- Break your text into short paragraphs of 1–3 sentences.
- Separate ideas into distinct paragraphs to make the post easier to read.
2. Add Emojis or Unicode Symbols
- Use emojis to emphasize key points or add personality to your text.
- Include Unicode symbols like bullet points (●) or arrows (→) to structure your content.
How to Access Special Characters:
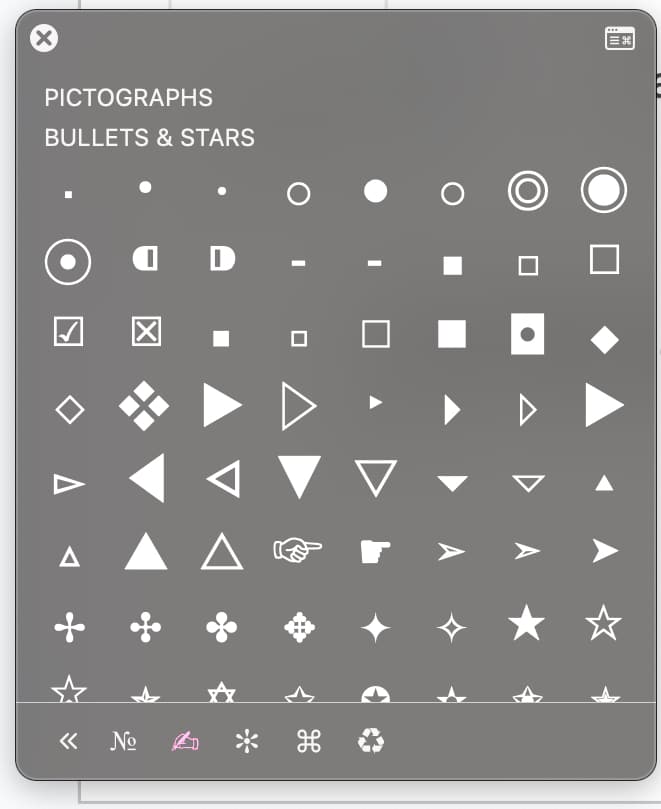
- Windows:
- Open the Character Map: Press Win + R, type charmap, and select your desired symbol.
- Mac:
- Open the Emoji and Symbol Viewer: Press Control + Command + Space.
LinkedIn Tip: The emoji picker is built into LinkedIn’s editor. Simply click the emoji icon to insert them directly.
Example of a Well-Formatted Post
Before Formatting:
Our team achieved a major milestone last quarter by increasing engagement by 25%. We couldn’t have done it without your support. Thank you for being part of this journey.
After Formatting:
🌟 Big News!
Our team achieved a 25% increase in engagement last quarter! 🎉
We couldn’t have done it without your support. 🙏
Thank you for being part of this journey!
Unicode Symbols Shortcuts
Using keyboard shortcuts is an efficient way to insert frequently used Unicode symbols directly into your LinkedIn posts. Here’s a guide for Mac and Windows users:
Shortcuts for Mac and Windows
- Quick Symbol Viewer on Mac:
- Shortcut: Control + Command + Space
- Opens the emoji and symbol viewer, allowing you to select from a wide range of characters.
- Bullet Point Shortcut on Mac:
- Shortcut: ⌥ 8 (Option + Number 8)
- Quickly inserts a bullet point (●) directly into your text.
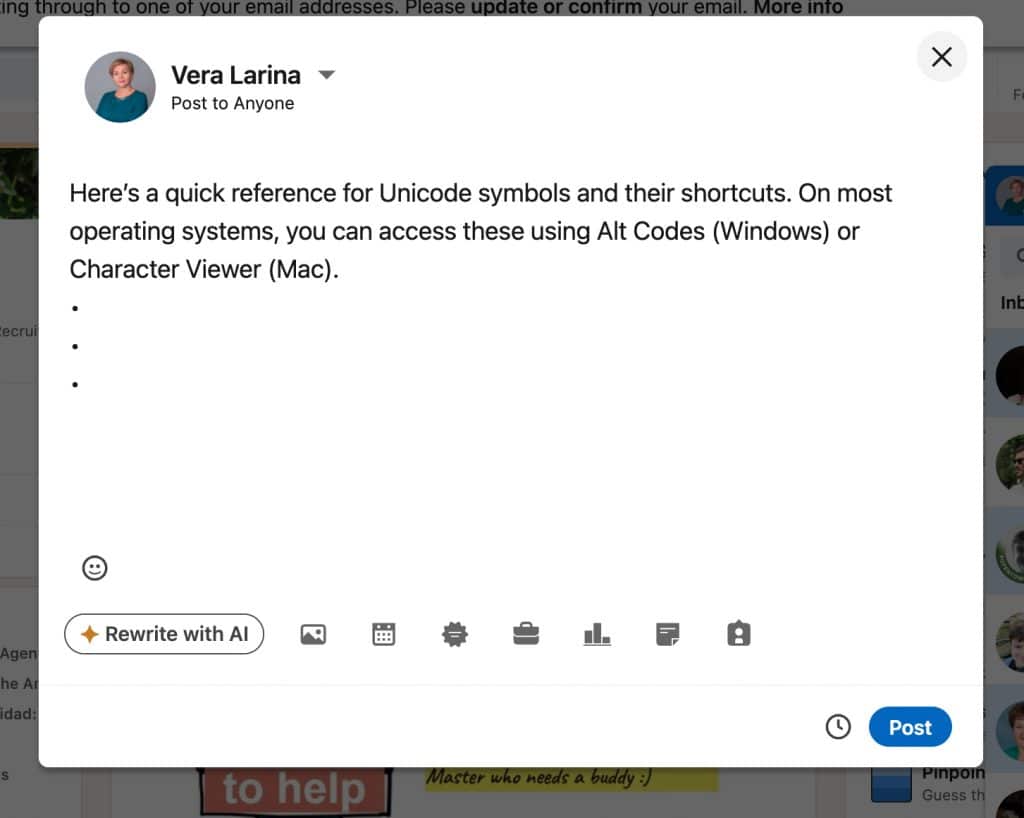
Windows offers a variety of keyboard shortcuts (Alt codes) that allow you to quickly insert Unicode symbols into your LinkedIn posts. These shortcuts are especially useful for adding professional formatting without needing external tools.
Open by pressing Win + R, type charmap, and press Enter.
Visit this GitHub gist for a comprehensive list of Alt codes.
| Symbol | Description | Shortcut (Windows) |
| ✅ | Checkmark | Alt + 9989 |
| 🔥 | Fire | Alt + 128293 |
| ➡️ | Right Arrow | Alt + 10145 |
| ✨ | Sparkles | Alt + 10024 |
| ⭐ | Star | Alt + 11088 |
| 📊 | Bar Chart | Alt + 128202 |
As noted earlier, it’s important to avoid overloading your LinkedIn posts with symbols and emojis. A balanced approach ensures your content remains professional and engaging. Below is a table highlighting common use cases for symbols and emojis:
| Purpose | Recommended Symbol/Emoji | Example Usage |
| Highlight Key Points | ●, ➡, ✅ | ● Our team achieved record-breaking growth this quarter. |
| Call to Action | 🚀, 🔗, 👇 | 🚀 Don’t miss this opportunity. Learn more by clicking below: 🔗 |
| Celebrate Success | 🎉, 🏆, 🌟 | 🎉 We’re thrilled to announce our new product launch! |
| Convey Emotions | 😊, 🙌, 🙏 | Thank you for your support! 🙏 We couldn’t have done it without you. |
| Organize Lists | ➡, ↔, ▪ | ➡ Step 1: Define your goals. ↔ Step 2: Plan your strategy. ▪ Step 3: Execute and monitor results. |
| Draw Attention | ✨, 🔥, 📌 | ✨ Top tip: Always tailor your strategy to your audience’s needs. |
Best Practices for Formatting LinkedIn Posts
Optimize for Mobile Readability by Keeping Paragraphs Short (2-3 Lines):
Example: A post with short, digestible paragraphs—each around 2-3 lines—making it easy for mobile users to read without having to scroll excessively.
Consistent Use of Font:
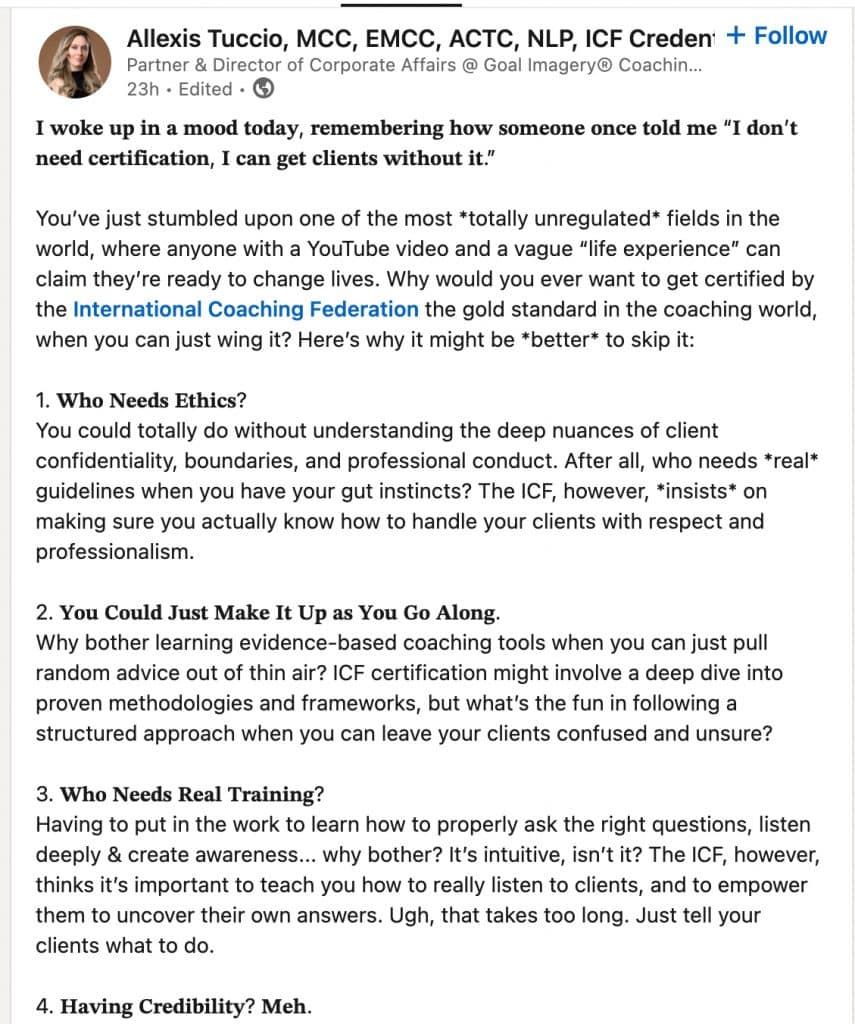
Example: The post uses one clear, readable font for headings and subheadings. The preview shows the first two lines with strong impact, prompting users to read more.
Highlighting Key Words:
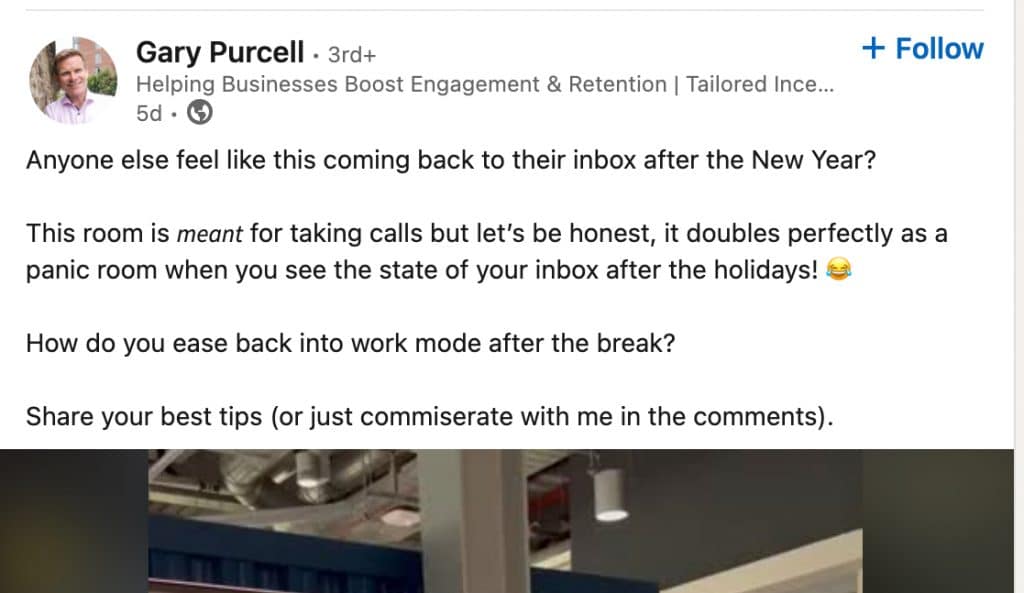
Example: One important word or phrase is highlighted (bolded or italicized) in the post to capture attention. This can draw focus to a key message or call to action.
Strategic Use of Paragraphs:
Example: The post is structured with separate paragraphs for each idea. Each new idea starts in a fresh paragraph to ensure clarity and ease of reading.
Using Emojis Sparingly and Effectively:
Example: A single emoji is used within the post to emphasize a point, like a check mark emoji for key takeaways, without overwhelming the reader. Emojis are used to break up text and create visual appeal.
Emojis in Lists:
Example: Emojis are used to highlight and differentiate between various lists within the post. For instance, different emojis such as a pencil ✏️ for a “to-do” list and a trophy 🏆 for achievements, visually separate the different types of lists.
Effective Formatting for Links, Headings, and Lists:
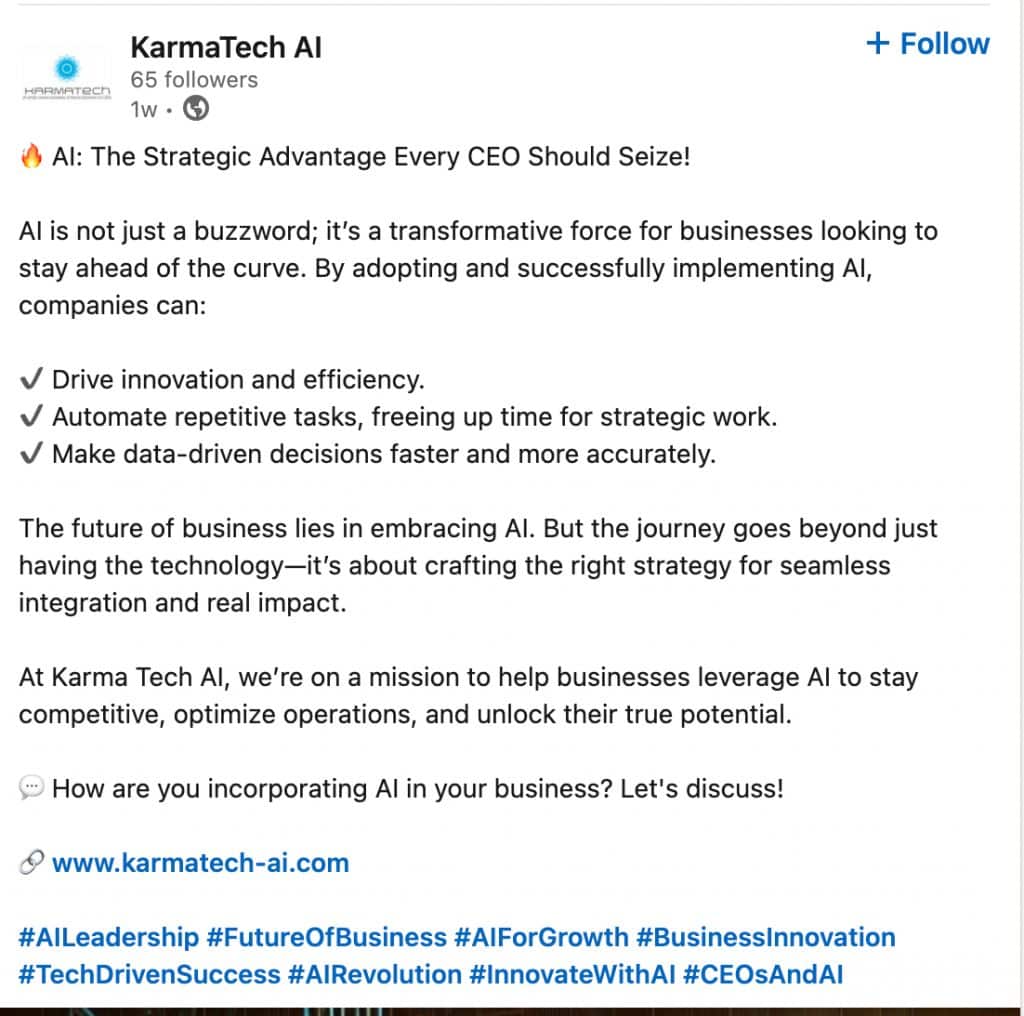
Example: Links are clearly formatted with a bold or underlined style, making them stand out. Headings and subheadings are also formatted for easy navigation, and the overall post is broken down into structured sections for better readability.
SEO Considerations for Formatted LinkedIn Posts:
- Incorporate Keywords in Bold or Italicized Sections:
Example: By bolding or italicizing important keywords or phrases, you help improve the visibility of those terms within the post. A LinkedIn post with bold text makes the content more likely to be discovered by both LinkedIn’s internal search and external search engines, while still maintaining a natural flow. - Use Hashtags as Keywords for Better Discoverability in Search Results:
Example: Hashtags such as #LinkedInStrategy or #ContentMarketing can act as keywords that improve the post’s discoverability. When you incorporate relevant hashtags, they make it easier for your content to be found by users interested in those topics. Additionally, posts with hashtags are more likely to be recommended by LinkedIn to users searching for specific topics. - Consider SEO for External Search Engines:
Example: LinkedIn posts are indexed by Google and can rank in search results. To increase the chances of your post being found on search engines, consider using keywords and relevant phrases that your audience might search for. This can help boost the visibility of your post beyond just LinkedIn. - Internal LinkedIn Search Optimization:
Example: By including keywords within the text (especially in bold or italics) and using relevant hashtags in a LinkedIn post, your post is more likely to show up in LinkedIn’s internal search results, increasing engagement from people searching for similar topics. This improves the reach and impact of your posts.
Format LinkedIn text 2025: Conclusion
The visual aspect of your text on LinkedIn is just as important as images, links, and hashtags. It’s essential not to get overwhelmed when writing and planning your posts.
Use fonts that stand out from LinkedIn’s default font to catch attention.
If you prefer fewer stylistic elements, you can limit yourself to emojis, Unicode symbols, or simply break each sentence into separate paragraphs. This strategy is widely adopted by LinkedIn users.
There are many third-party services and Google Chrome extensions available to help with formatting your posts. Additionally, using tools like ChatGPT allows you to create and format text quickly and efficiently, making it a convenient option for 2025.
By implementing these strategies, your LinkedIn posts will become more engaging, readable, and impactful, helping you stand out in a crowded feed.