
According to official LinkedIn research, users of this social network have twice the purchasing power compared with other social network users. So, your contacts are a business asset and leads that you may have accumulated for years.
Sales managers, marketers, and recruiters may be interested in having a customer base not only on a social network – it’s hard to rely just on a LinkedIn account for storing business information. By using the professional Linked Helper CRM, you can extract extended business data and export it, or keep it in the CRM. This is convenient and allows specialists to classify user segments by purpose, assign tags, and build target lists.
For example, you can create a list for sales prospecting, a list for hiring and top managers, a list for event participants, and so on. Building business connections will be systemized at each stage.
LinkedIn allows you to export contacts directly from the website. Nevertheless, this method has a huge disadvantage – in the extracted spreadsheet you likely won’t see the email address or phone numbers. This data won’t be extracted if a user protects it with privacy settings.
However, if you use Linked Helper, you can bypass the system and export absolutely all the data that is stored on the user account. First-degree contacts will be parsed with emails, phone numbers, a profile description, and work experience. What is more, you can get a database of 2nd and 3rd degree connections and scrape their emails. It is also possible to integrate the email marketing service Snov.io. This is a unique upper hand that is impossible if you are using the social network solo.
But even without integration, users can find emails beyond those presented in LinkedIn through LH Email Finder. This is a built-in email database for users, where everyone can access the emails of the 1st degree contacts of other users.
Thanks to the integration with snov.io, you can immediately export emails when setting up automated email outreach. This can highly improve and automate most marketing and sales tasks.
How it is important to export contact data from LinkedIn:
- You can create a backup for vital connections and contacts. Having the downloaded file at hand insure against system failures, possible blocking, and all sorts of data loss.
- Marketers can organize a customer base for analytics. The extracted database helps to conduct segmented campaigns for email outreach, cold calling, and SMS marketing. In this file, you can keep track of the success of outreach in the spreadsheet.
- You can integrate with other services. You can use the file to set up an advertising campaign, set up a mass email, or share it with your team and other departments. All the data on contacts will be available for quick copying.
- You can personalize your messaging. You can see the text fields from their profile description which can help a lot when outlining pitches. In each message you can use these personal lines from the bio, headline, and work experience. This sales prospect will understand that you have carefully studied their account and are trying to tailor offers to them. This deep personalization is needed to connect with potential customers today online.
Method #1: How to extract advanced contact details from LinkedIn
To collect contact information of 1st degree contacts along with 2nd and 3rd degree connections, we advise installing the Linked Helper software. This is a free tool that is the safest way to automate routine marketing tasks. You can test all functions for 14 days and if you find them helpful, you can get a paid subscription. But scraping contact data can be done absolutely free right now.
Lifehack: A crucial advantage of this service is that after searching and collecting user lists, you can set up further actions with these users. That is, after the data has been collected, you can start interacting with them, set up a mass message campaign, and set the time intervals between each action. This way, the tool will work according to a strict algorithm with an assigned contact list and will sort successful contacts into a separate category. This is the most convenient way to automate online marketing activities that are necessary but time-consuming manually.
How to export your LinkedIn contacts with this tool step-by-step:
#1 Download the software & register
You can connect the Premium LinkedIn solutions Sales Navigator or Recruiter.
#2 Create your first campaign
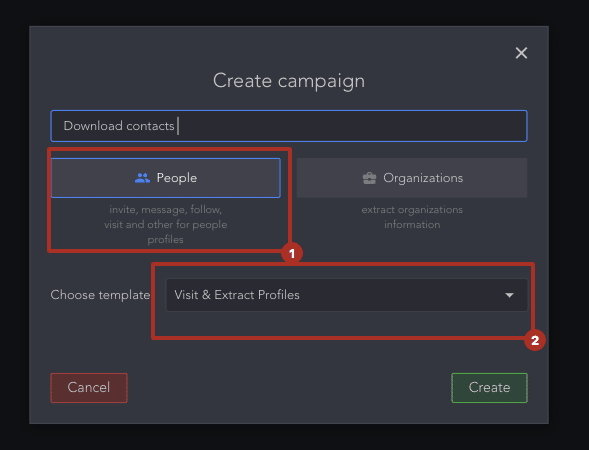
Here you need to launch a campaign by People. Choose the template Visit & Extract Profile.
This action is aimed at one targeted action: visiting and collecting contact information about users, which we will further export. But you can also continue working with these potential clients by selecting the actions in the dashboard.
#2 Start collecting profiles from LinkedIn pages
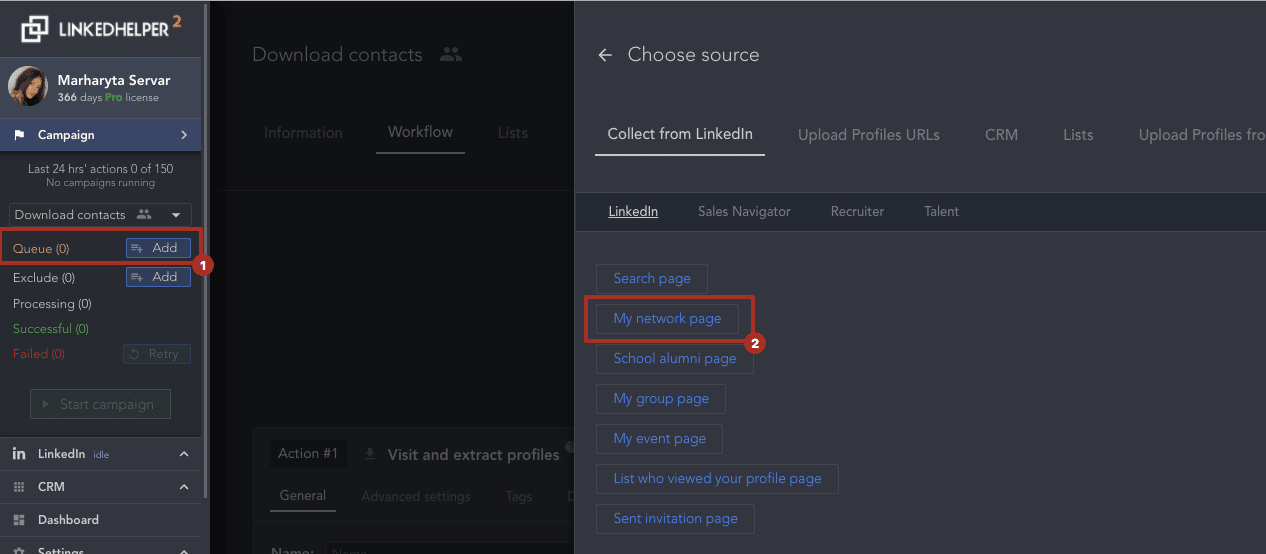
Linked Helper allows you to aggregate user lists from various sources. It can be either a search page, or a list of your contacts, and even users who are in a group or to whom you have sent a request. Since you need to collect data on 1st degree contacts, select the menu item My network page.
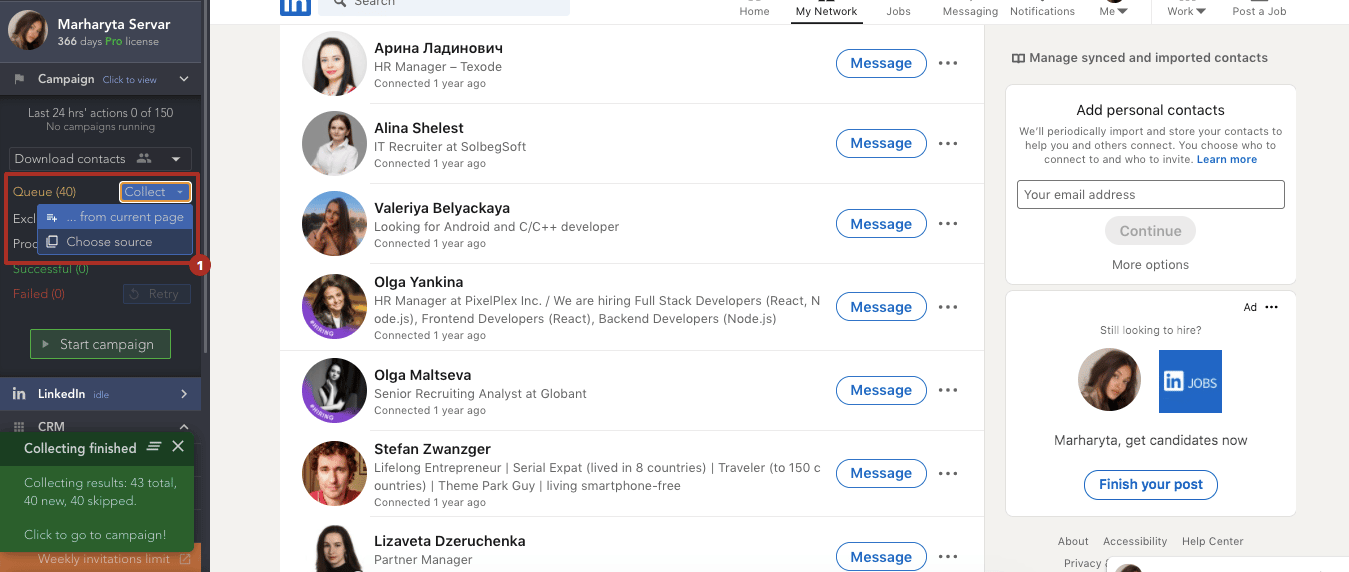
When the tool opens a page with your first degree contacts, on the left side of the screen click on the menu item Queue → Collect from the current page. In a few seconds, you will see that the tool has processed user information from this page. After that, you can configure additional parameters for this user list.
#3 Start a campaign to collect data
After you designate a source for your user list, click on the Campaign menu and select Start a campaign. Also here you will find the advanced settings menu where you can set the campaign start date and assign tags. For example, those users who will take part in this campaign can be marked with a custom tag and then it will be easier to detect them in the CRM.
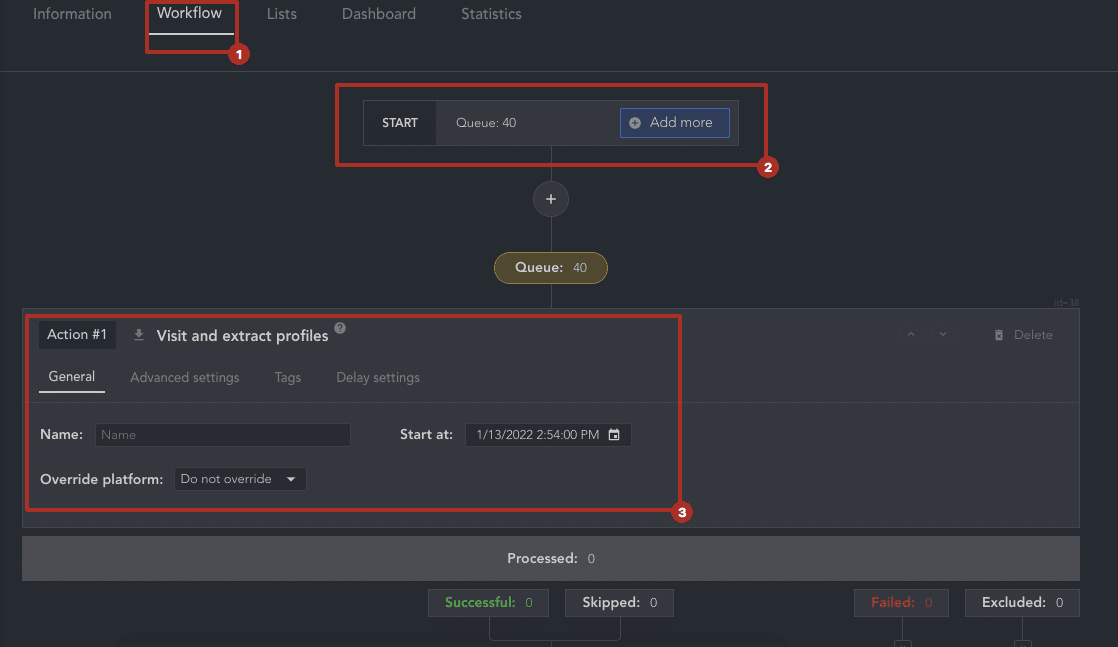
It is also very convenient that right in the Linked Helper window you will see how actions are performed. That is, you just assign the activity and the software will visit the page and do everything the same as a human – scroll down the page, view it, click on contact info. The operations will occur without unnecessary keystrokes. Due to the fact that all actions will take place in front of your eyes, using this method of automation is completely safe and will not cause suspicion.
#4 Download successfully processed profiles
This is the last action to perform. After visiting the profiles, all successfully processed accounts will be placed in the list Successful.
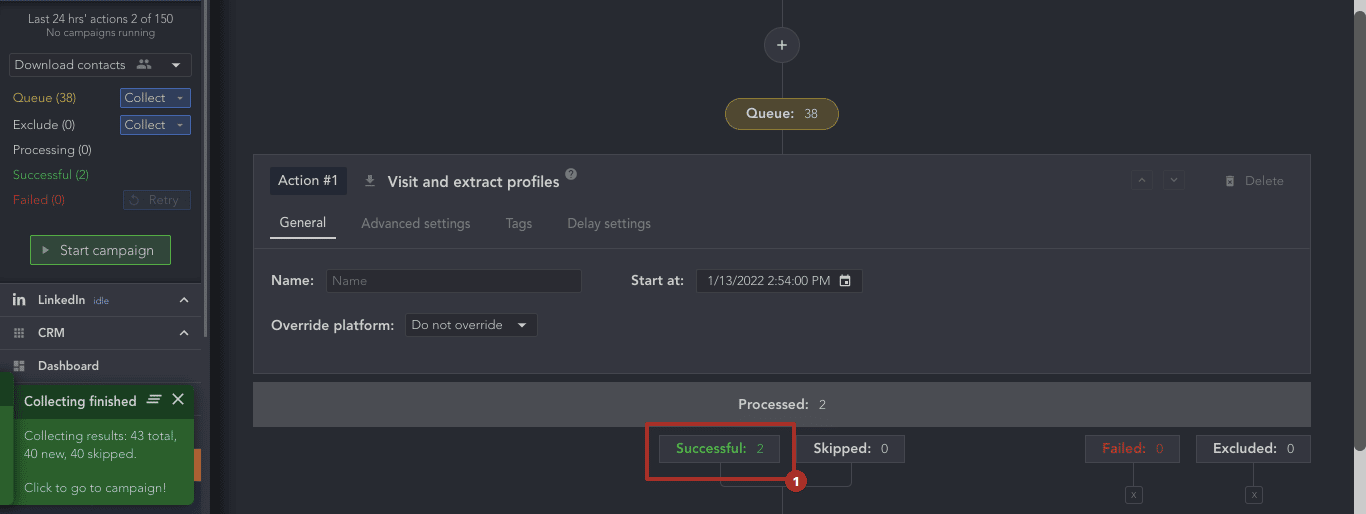
From this list, you can download all the data that the tool parsed from the page. You can click on the Workflow tab or the List tab.
You can select all users who got into the section Successful or put a checkmark next to those you need. Select the button Download. Please note that you can select which columns you would like to be present in the file. See the instructions on how to download your LinkedIn contacts to Excel and export a CSV file correctly in the pop-up window.
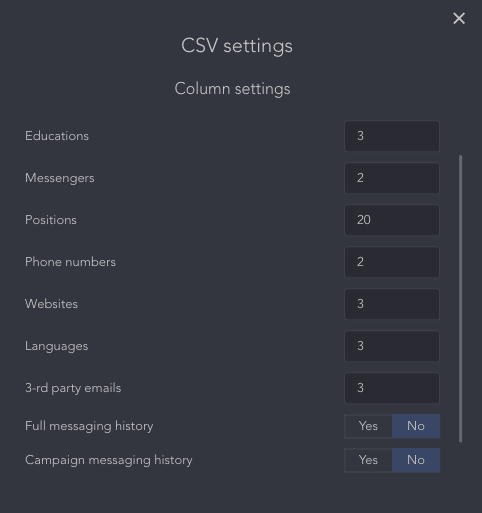
As you can see from the image above, such data as education, email, phone number, work experience, positions, and even message history can be kept in a CSV. It is much more convenient than downloading the information through the social network because this data would not be available.
Learn tips on sales email automation.
Method #2: How to export LinkedIn 2nd and 3rd degree contacts to CSV file with emails
If you need to know how to export contacts on LinkedIn who are not in your network, then this is the only possible way. To do this, we will use the integration with Snov.io – you can register there and create an account for free. There is also a way to parse the email database using the built-in LH Email Finder.
The instructions will be similar to the previous ones, so let’s go through the steps in order.
#1 Extract data about people
As we did earlier, create a campaign to Visit people’s profiles. As a source for visiting and collecting profiles, you can choose the LinkedIn Search page. It’s simple to indicate advanced filters, especially if you have a Premium service package. After you set up the sorting of profiles by industry, location, and keywords, select on the left side of the screen the following settings:
- Navigate to the yellow line Queue.
- Choose from the drop-down list Collect from current page.
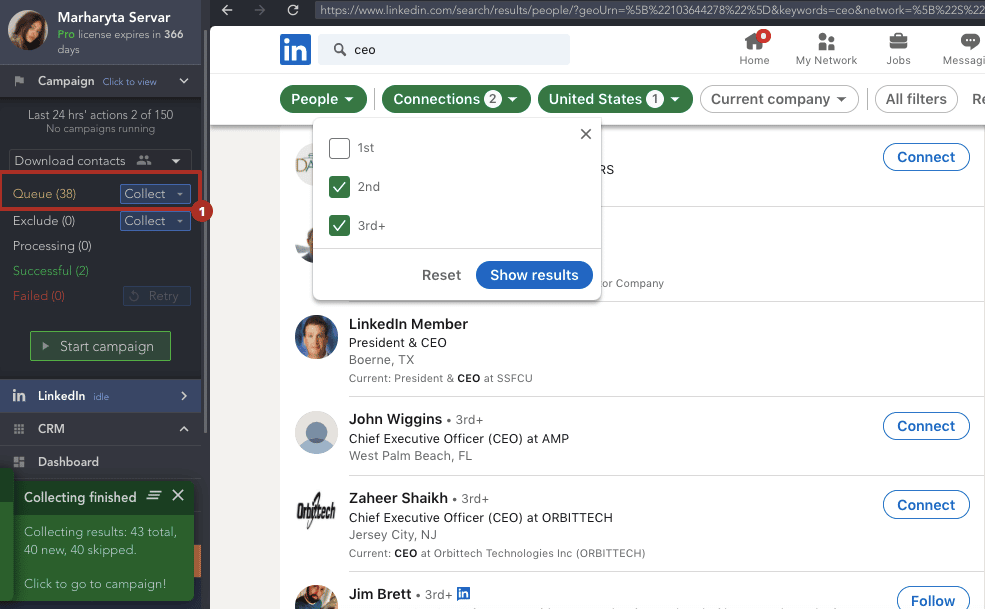
All the profiles based on your settings will be available in the list Queue. You can always get quick access to these users from the CRM or export them.
#2 Select the Start menu item
The tool now will start visiting and copying the information that is indicated on the user pages. After that, you can immediately extract a file with contacts of the second and third degree connections.
If you need to enhance the database with emails, there is a feature called Email finder.
#3 Click on the + to add the action
Note: After completing this action, the tool collects business email and personal email without visiting the page. It helps users to save more daily actions since there are limits on the number of safe profile visits.
When using LH Email Finder, a visit is not required, but when using Snov.io it is.
How email auto search works with Snov.io:
- The tool takes the profile from the Queue.
- If the profile does not have a company domain or full name in the Linked Helper database, then it visits the profile and collects this data. The data is almost always missing if the profile has not been previously visited. Even if it was visited, the company likely wasn’t visited. So, the company domain is missing. So, a company visit will take place.
- We transfer the data to Snov.io.
- We receive a response with or without mail.
You can check the boxes next to both menu items. If you want to collect both business and personal emails, set up a collaboration with Snov.io.
If you select the related checkbox, then you will see a blue hyperlink that will take you to a page where you can copy the API for the correct configuration of the service. After you register and create an account in this service and copy the data, you will have two opportunities to collect more emails – both through Linked Helper internal search and through the Snov.io service.
By using the features described above, you can quickly collect contact data of persons of the first, second, and third degree of connection. You can also assign additional actions if you want to see the email in a downloaded file. Simply assign only the necessary actions for the tool – you don’t have to visit each profile, open the details, and manually copy all the information.
Method #3 – How to download contact list from LinkedIn on the network
Unfortunately, this is the least effective method if you’re searching for how to download contacts from LinkedIn to Excel. In the downloaded file, you will get less data about users. However, if you do not want to download a third-party tool, but need to quickly collect contacts, you can do it directly through the network.
The sequence of actions:
- Go to your profile.
- Select the menu bar My network.
- On the left side of the screen, you will see the Manage my network section → select the Connections menu item.
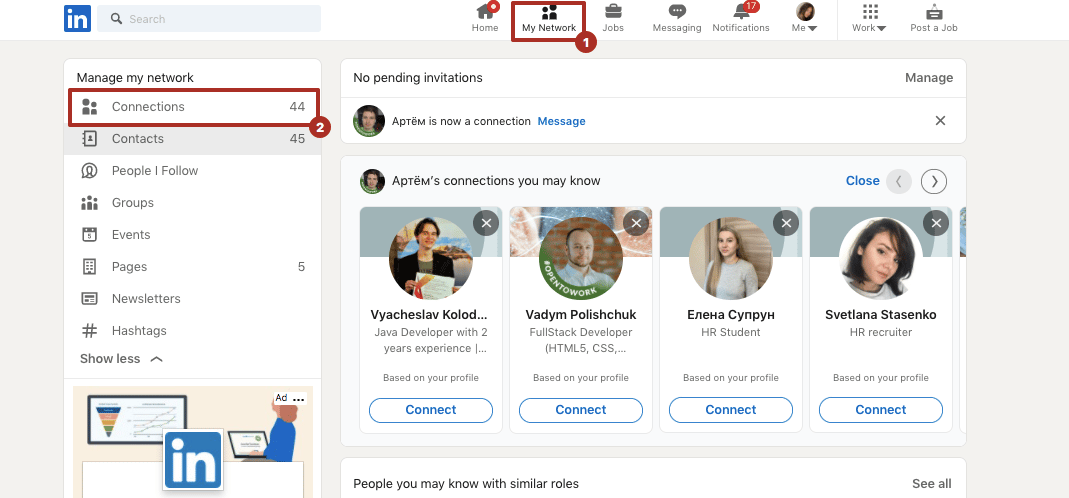
- On the next page, select the menu item Manage synced and imported contacts, which is shown in the screenshot:
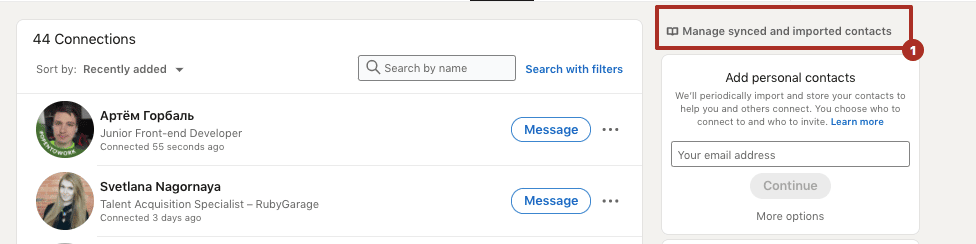
- Pick the menu item Export contacts.
This will take you to the menu page where you can export various data. Pick what you want to download:
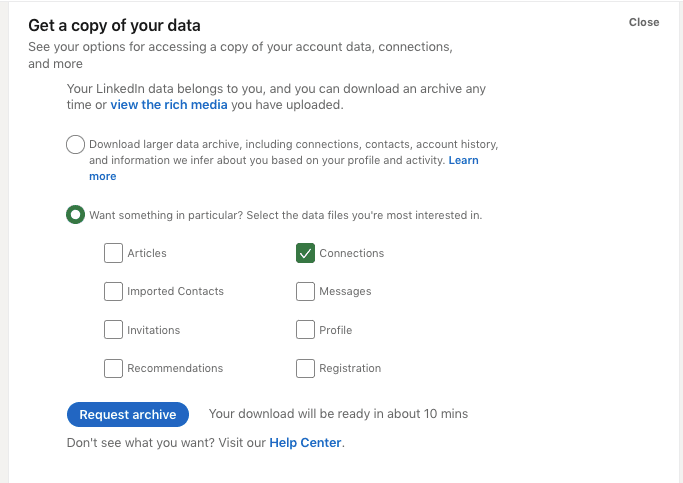
It can be a comprehensive dataset about your actions, content, or just information about your connections.
- After this action, LinkedIn will send the requested dataset by email from where you can download it.
Unfortunately, this file will probably miss emails if a user has limited the circle of people who can view their contact information. In the columns, you will find names, the company where the user works, the position held, and the date when you made contact.
To sum up, for pro outreach you may need to have at hand a large-scale database. In that case, try to install and use a free handy tool, Linked Helper, for automation. It will perform all the routine tasks, collect data, and maintain an organized client base.