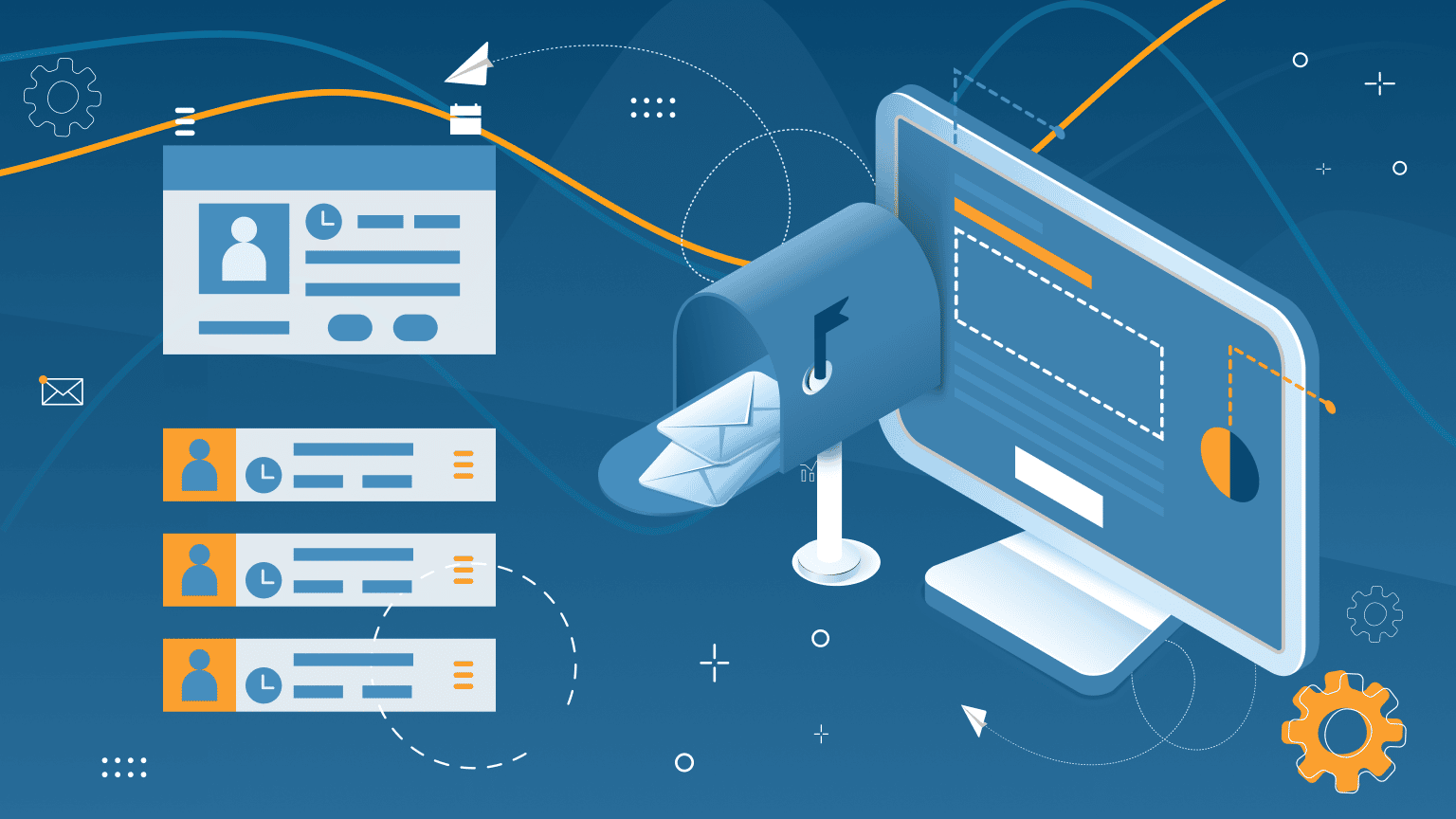
Even if you are a long-time user, you may ask the question does LinkedIn have read receipts?
It has a concise and simple answer — Yes, every LinkedIn account has the option to activate delivery indications on the settings page.
- Read status on LinkedIn will only be available if both people have this setting enabled.
- If you don’t mind whether your message on LinkedIn is read and you want to increase privacy regarding the read status, you can hide read receipts in your profile settings.
- The message status indicator is not available in a message attached with a connection request (invite).
- Only after the person becomes part of your network will details about the message being read be available, depending on data privacy settings.
This feature, similar to email outreach read receipts, helps evaluate the effectiveness of LinkedIn messages.
What Are LinkedIn Read Receipts?
In the messaging experience section on LinkedIn, you can send messages and check their status—if both users have the read receipts feature enabled.
- An unread message appears with a single checkmark (✓ unread messages).
- A read message shows the miniature profile icon of the recipient below it.
- A message hit an error and may not be delivered, often due to a weak internet connection.
- If you see an empty circle instead of the checkmark or icon, it means the message hasn’t been delivered yet.
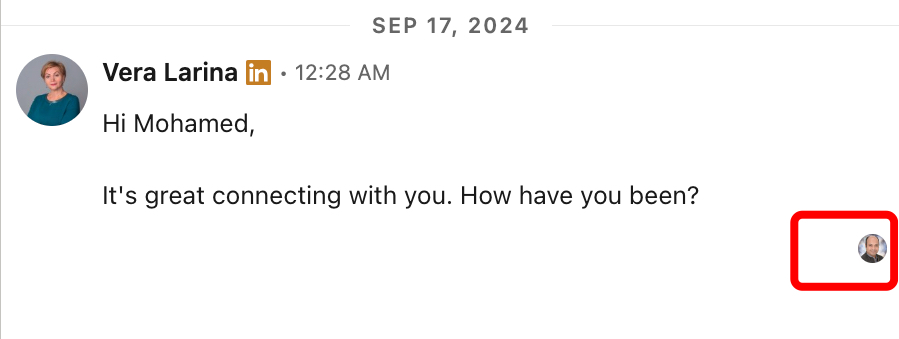
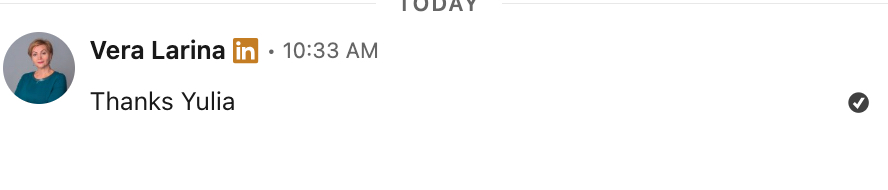
LinkedIn Read Receipts vs. Typing Indicators
While read receipts and typing indicators are different features, they are controlled by the same setting in LinkedIn’s profile settings. This means you cannot enable one without the other—they work together.
What’s the Difference Between These Features?
- The typing indicator shows when a person is actively typing a message on LinkedIn.
- The read receipts feature confirms when the recipient has read your message, displaying a miniature profile picture under the sent message.
How Do LinkedIn Read Receipts Work?
LinkedIn made this feature available on both the LinkedIn mobile app and website to help users understand the read status on LinkedIn and improve the quality of outreach. It was designed to support lead generation and to enhance interactions.
Why Is This a Valuable Feature?
This valuable feature helps users determine if a recipient is genuinely interested in their message.
How Does It Help?
- It improves response rates by letting both the sender and recipient know when a message is seen.
- If the message preview isn’t engaging, it may remain unread, indicating the recipient is not genuinely interested.
- It help users track sent messages and decide on follow-ups for prospects or potential customers.
- This insight allows for a more effective prospecting message strategy to increase reply rates.
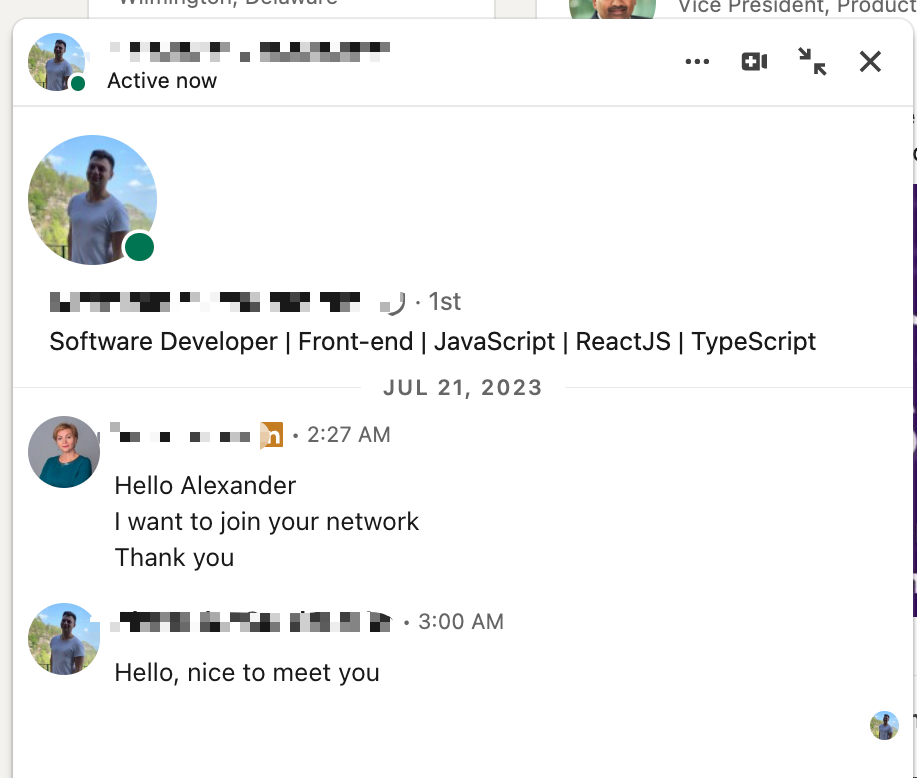
Website vs. LinkedIn Mobile App: Key Difference
- On the LinkedIn website, a message must be opened for the read status on LinkedIn to update.
- In the LinkedIn mobile app, if notifications are enabled, a recipient can read your message from the preview without opening the chat—meaning you won’t receive a read receipt.
The LinkedIn inbox shows both “Active Now” and read receipts:
- “Active Now” is a green circle next to the profile image meaning the person is currently online.
- There are different online indicators for desktop and mobile:
- Desktop: Solid green dot
- Mobile: Empty green circle
Currently, InMail read receipts are not available. The read receipts feature works only for free messages. InMail messages (paid messages) and group chat messages can be read without the sender knowing.
Does LinkedIn Have Read Receipts by Default?
Yes this option is active by default. There are many suggestions that it’s best to keep the read receipts feature enabled. This way, you can track the success of your sent messages and make changes in your strategy:
- If the person was online but didn’t reply, it might mean the message isn’t relevant to them.
- If they read your message but didn’t respond, you can decide whether to send a follow-up.
At the same time, LinkedIn allows you to turn off the read receipts feature, which increases your privacy. Some users may feel pressured to respond immediately after seeing a message, so turning off read receipts allows more flexibility.
Learn what the allowed character limit is.
How to Turn Off LinkedIn Read Receipts & Typing Indicators
Disabling LinkedIn Read Receipts on Desktop
The enabling or disabling read receipts feature is found in one section of LinkedIn settings. Follow this step-by-step guide to manage it:
- Click the Me button in the menu bar to open the drop-down menu.
- Select Settings and Privacy.
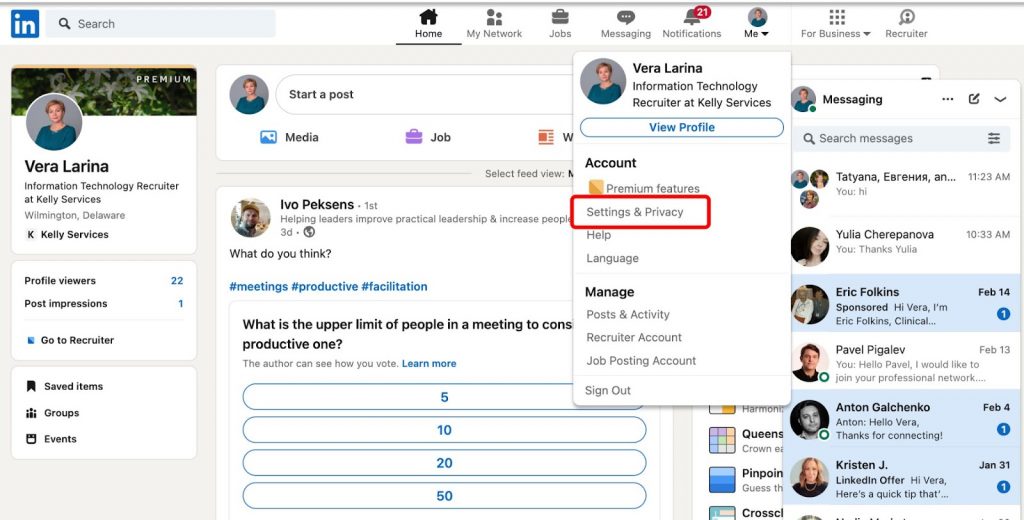
- In the left pane, find Data Privacy and go to the bottom to the Messaging Experience Section.
- Click on Read Receipts and Typing Indicators.
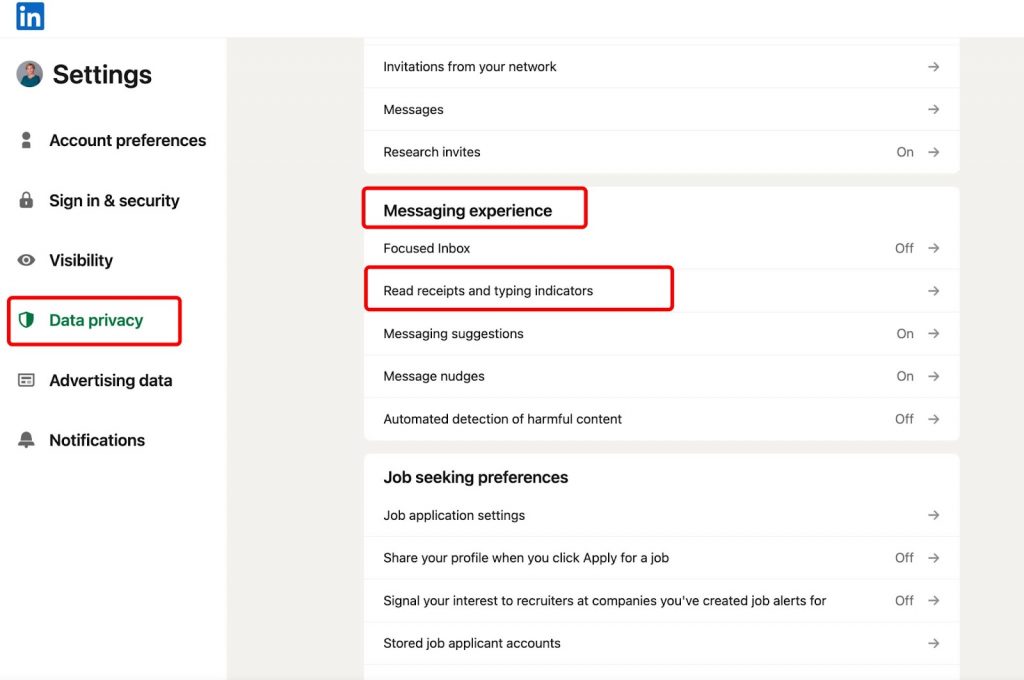
- Use the toggle to enable or disable read receipts.
What Happens When You Disable LinkedIn Message Read Receipts
- You won’t see if someone reads your message.
- Your text messages will no longer show a miniature profile picture below them, even if they are read.
- Message status indicators (like the ✓ Delivered sign) will be turned off for both the sender and recipient.
Disabling LinkedIn Read Receipts on Mobile
Here’s how to turn off read receipts on LinkedIn from your phone.
In a similar way and order as on the desktop, you need to tap on the profile icon, select Settings.
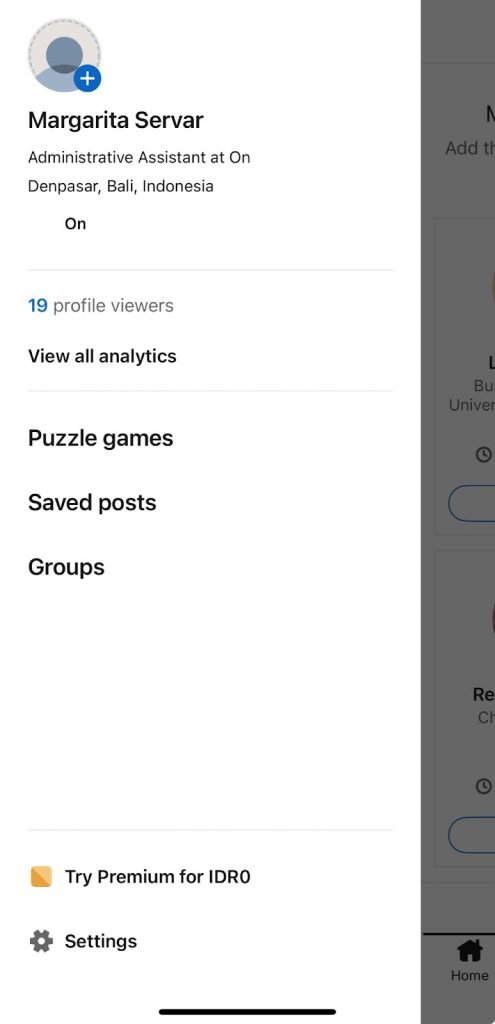
Tap on Data Privacy, and in the Message Experience section, select Read Receipts and Typing Indicators.
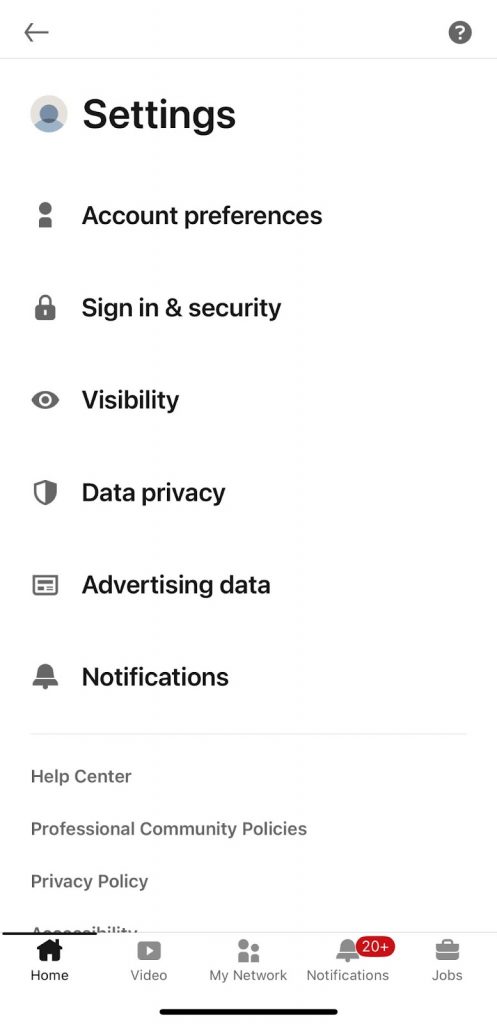
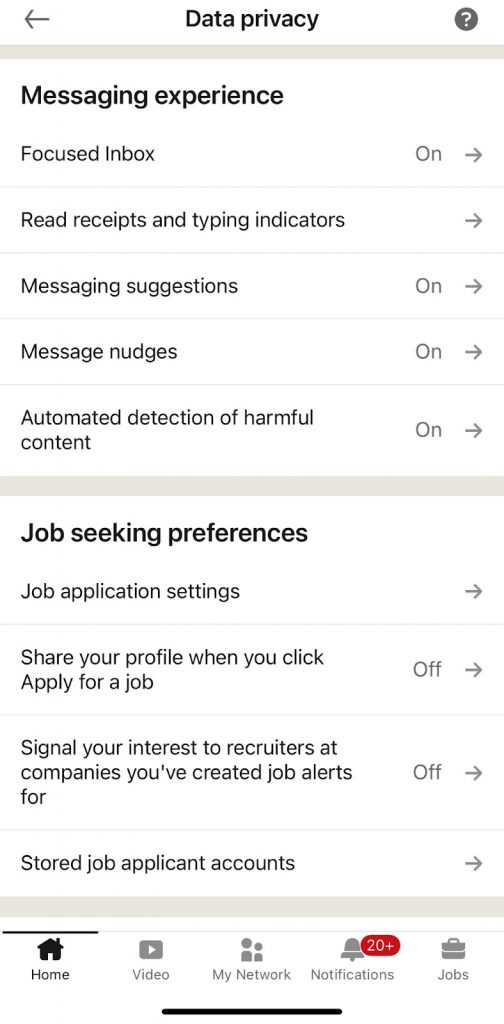
To deactivate the feature, toggle the switch to Off.
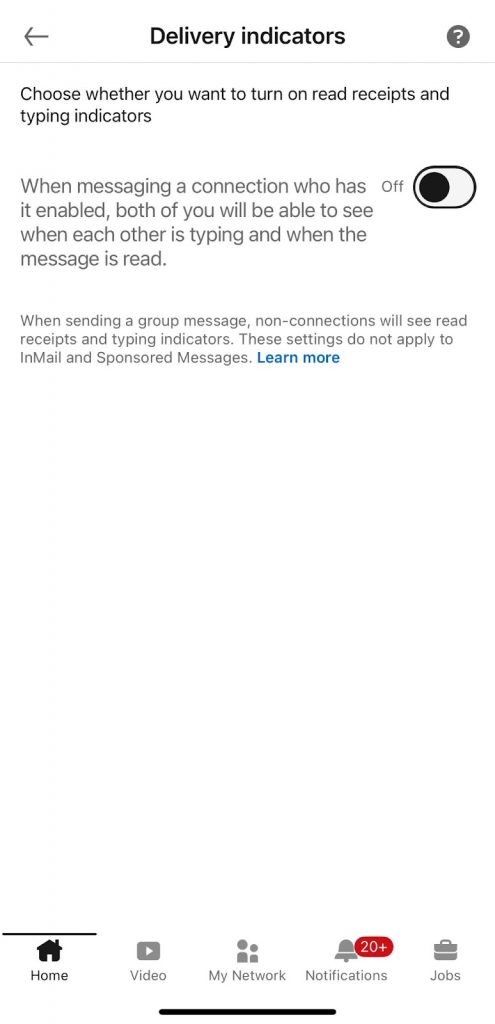
Well done LinkedIn allows to disable read receipts easily with any device.
How to Turn On LinkedIn Read Receipts
Enabling LinkedIn Read Receipts on Desktop
You can enable read receipts feature and typing indicators in the same profile settings as when you disable them on LinkedIn. To turn them on, follow these steps:
1️⃣ Click your profile icon and go to Settings and Privacy.
2️⃣ In the left pane, select Data Privacy.
3️⃣ Scroll down to the Messaging Experience Section.
4️⃣Click on Read Receipts and Typing Indicators.
5️⃣ Use the toggle to enable the feature.
Enabling LinkedIn Read Receipts on Mobile
You can enable read receipts feature on the LinkedIn mobile app by following the same steps as in the desktop menu bar:
1️⃣ Tap your profile icon and go to Settings and Privacy from the menu bar.
2️⃣ In the left pane, select Data Privacy.
3️⃣ Scroll down to the Messaging Experience Section.
4️⃣ Tap on Read Receipts and Typing Indicators.
5️⃣Toggle the switch to enable the feature.
Why Can’t I See Read Receipts on LinkedIn?
1. The Other Person Turned Read Receipts Off
If the recipient has disabled the read receipts feature in their profile settings, you won’t be able to see if they read your message.
2. You Have Read Receipts Disabled
You may have turned off the default settings and switched the toggle to disable read receipts. If the feature is off, read receipts will not be visible to you.
3. LinkedIn Glitch or Bug
- If you experience this issue in the LinkedIn mobile app, try to update the app.
- If the issue occurs on the LinkedIn website, refresh the page multiple times or clear your browser cache to fix it.
7 Advanced LinkedIn Messaging Tips to Land More Leads
1. Personalize Every Message to Increase Replies
A key part of networking is showing that you’ve done your research about a person before reaching out. You can reflect this in every prospecting message by using relevant information, such as their recent experiences, company name or career updates.
To make personalization easier, you can use an automation tool with custom variables that pull data from each recipient’s LinkedIn profile. This allows you to send customized messages without manually entering details for each potential customer.
2. Keep Messages Short & to the Point
One of the best practices in LinkedIn outreach is keeping messages brief. As the saying goes, “brevity is the soul of wit.” Most people don’t want to read long text messages, so a concise request increases the chance of getting a reply and a read receipt feature confirmation.
Case studies show that a short, clear message is more likely to be read and answered quickly.
3. Make Your LinkedIn Profile Irresistible
If you’re reaching out to a LinkedIn user who doesn’t know you, they will likely check your profile before responding. Their decision to reply may depend on how professional and engaging your profile looks.
- Add a link to your work in the Featured Content Section.
- Ensure you have at least one post to show activity.
- Fill out key sections of your LinkedIn account to make a strong impression.
4. Use LinkedIn Voice Messages to Stand Out
When people see a notification, they might feel like they’ve read the text without actually opening the message, but that won’t work with voice messages. A great way to engage people is by sending messages without a preview, making them curious enough to open and read them.
This tactic increases the chance of starting an active conversation.
In such cases, you might receive a voice answer faster than a text message.
For better results, keep your message to three to four sentences and use a natural, conversational tone. This approach builds trust and rapport, leading to more client wins.
5. Follow Up (But Not Too Much!)
If your sent messages are read, but you haven’t received a reply, don’t assume the recipient isn’t interested. People often forget to respond or put messages aside for later. A well-timed follow-up increases your chances of getting a response without overwhelming your prospects.
6. Automate Outreach—But Stay Safe
When using an automation tool for lead generation, choose only top solutions with a strong reputation and safety guarantees for your LinkedIn account.
7. Schedule Messages at Peak Times
For example, Linked Helper is a trusted tool that outperforms competitors in terms of security, efficiency, and results.
Reaching out when your prospects are most active can significantly improve your reply rate. Pay attention to their time zone
Managing Your LinkedIn Inbox Like a Pro
1. Use Inbox Filters
LinkedIn separates the inbox into Focused and Other which you can activate here. You can also use the filter icon to sort your messages. This allows you to view unread messages, starred, InMails, and even check the Spam folder, where bulk messages might end up.
2. Take Advantage of Message Nudges
Message Nudges is a LinkedIn feature that reminds you about messages you haven’t responded to. You can enable or disable this function, and it helps ensure you don’t forget to reply to important messages. However, it only works for messages that haven’t been read.
3. Enable Smart Replies for Quick Engagement
Based on the content of incoming messages, LinkedIn generates Smart Reply buttons in your inbox. These allow you to send a quick, polite response with just one tap. Sometimes, this is the fastest and most courteous way to acknowledge a message without leaving it open and unanswered.
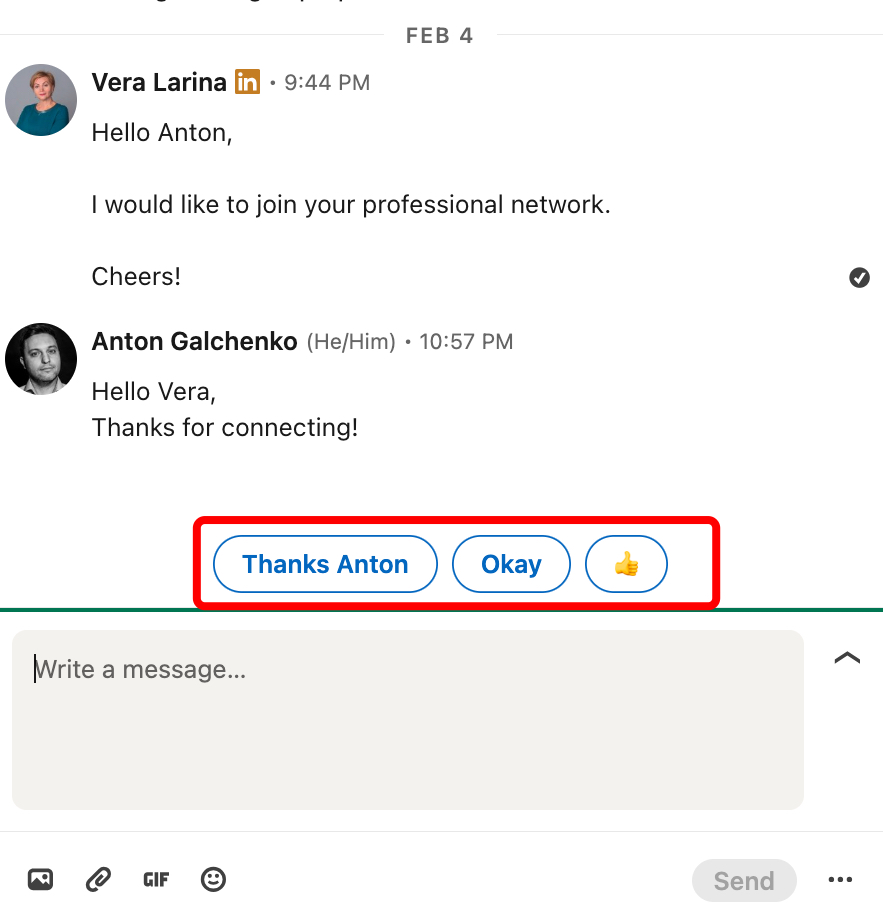
Wrapping Up
To summarize, LinkedIn allows you to enable or disable read receipts, typing status, which are linked to the setting of your conversation partner. When activated, both participants in the chat can see these statuses; when disabled, neither party can view them.
Optimizing your messaging can significantly enhance productivity. One effective approach is smart automation, which enables you to personalize messages at a deep level using recipient profile data and custom variables.
Leveraging well-established automation tools like Linked Helper can make your messages more engaging and get more leads. Try integrating this into your conversations today!
Frequently Asked Questions
1. Does LinkedIn have read receipts?
Yes, LinkedIn has this feature by default. However, you can enable or disable it in the Data Privacy settings. If turned off, the recipient won’t see your read receipts, and you won’t see theirs.
2. Can you tell if someone read your LinkedIn message?
Yes, you can easily check if someone has read your message, but only if both you and the recipient have read receipts enabled. If they’ve read it, their profile picture will appear below the message.
3. How do I turn off read receipts on LinkedIn?
Go to Settings > Data Privacy > Messaging Experience and disable the read receipts and typing indicators option, which is enabled by default.
4. Did LinkedIn get rid of read receipts?
No, LinkedIn still shows read receipts. However, this feature is optional, and you can turn it off with a simple toggle in the settings.
5. What does a “grey tick” mean on LinkedIn?A grey checkmark means your message has been delivered but not yet read. Once the recipient reads it, the checkmark will change to their profile picture.