
Enhancing your LinkedIn posts with hyperlinks enriches the interactive experience for your readers, offering them a pathway to explore beyond the confines of the post. In this piece, we will delve into the art of seamlessly integrating outbound links in productive ways.
Find out our secret tip to add a website link to a LinkedIn post to get maximum link clicks from your target audience!
Download Linked Helper 2
and get 14-day free trial right now
DOWNLOADIf you are not yet in our list of users, then join.
We give you a trial version to start your experience with our LinkedIn tool.
Key takeaways: can you add a clickable link to a LinkedIn post?
The unequivocal answer is yes!
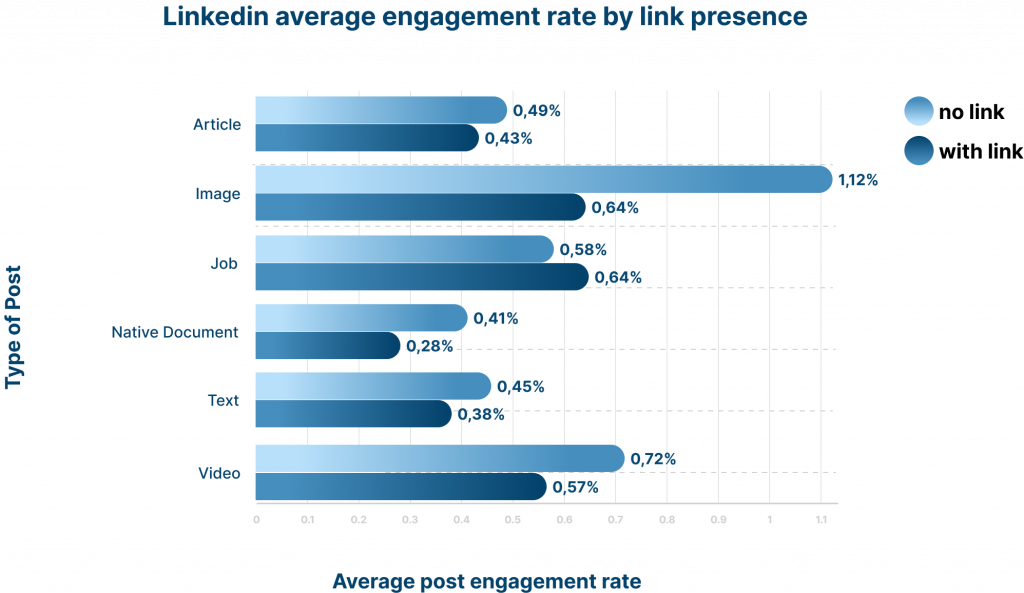
- You have the ability to infuse links into both your posts and LinkedIn articles. Although LinkedIn doesn’t prescribe a rigid limit on the number of links, it’s prudent to maintain conciseness and focus in your posts. Excessive links might impede the readability and engagement of your content.
- Why is this practice advantageous? The capability to insert links in your posts can amplify traffic to your website and drive registrations on your landing page. Promoting content through a personalized approach on LinkedIn can prove more effective than mass email campaigns or newsletters.
- Posts without embedded links generally perform better on LinkedIn. Therefore, a strategic approach to incorporating links is advisable. One effective technique involves crafting a post without a direct website link and promptly commenting on the post with the desired link, potentially optimizing visibility.
- Dispelling formatting concerns. Fear not that your link might appear unsightly in the text; there’s no need for manual formatting. LinkedIn automatically optimizes the appearance of the link after posting. Learn more about LinkedIn link optimization.
- LinkedIn post constraints. It’s crucial to bear in mind that LinkedIn posts are subject to a character limit of 3,000 characters, encompassing both text and any included links. When a link is added, LinkedIn may generate a preview consisting of the link’s title, an image, and a concise description. This preview, in conjunction with the link, contributes to the overall character count.
- Hyperlinking specific words. While directly hyperlinking specific words within a LinkedIn post isn’t feasible, you can still include the full URL to seamlessly direct users to external content.
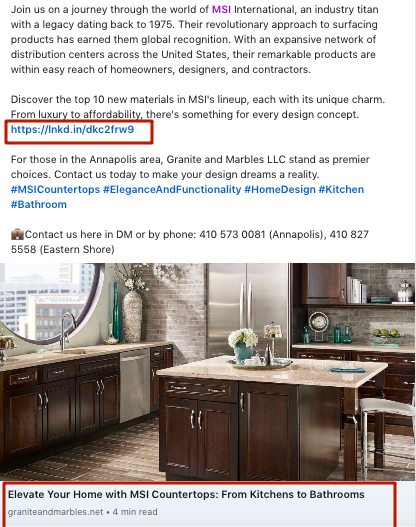
Read Linked Helper vs. We-Connect 2023: Which Is the Best LinkedIn Tool?
How to add a website link to a LinkedIn post/article
To add a link to an external source, simply follow these steps when creating a new post or article on LinkedIn:
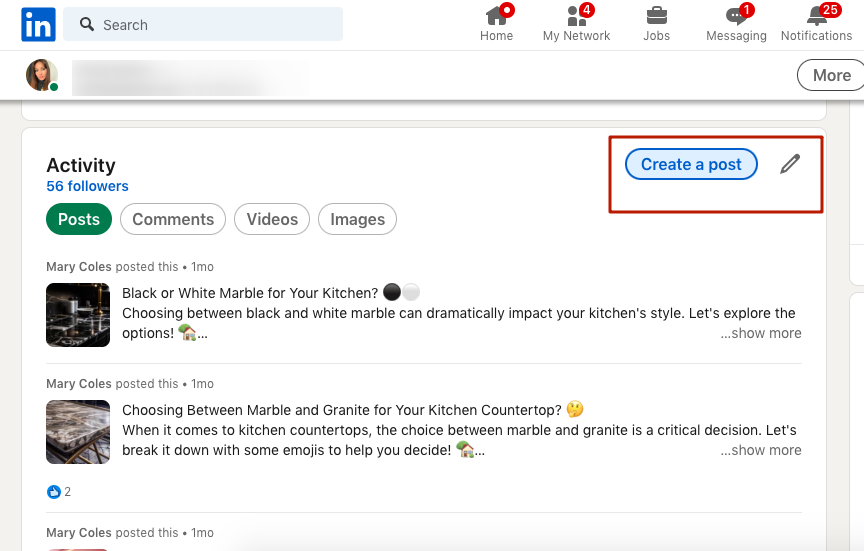
- Click on “Create a post” on your LinkedIn profile.
- Insert your post text. Consider adding a teaser to inspire people to click on the link.
- Choose a suitable location for the link. Placing it at the bottom, after all the text, allows users quick access via thumbnail image. But some may click without fully expanding the post if they find the initial part intriguing. Paste the URL directly from the browser’s address bar within the post, including “www” and “.com.”
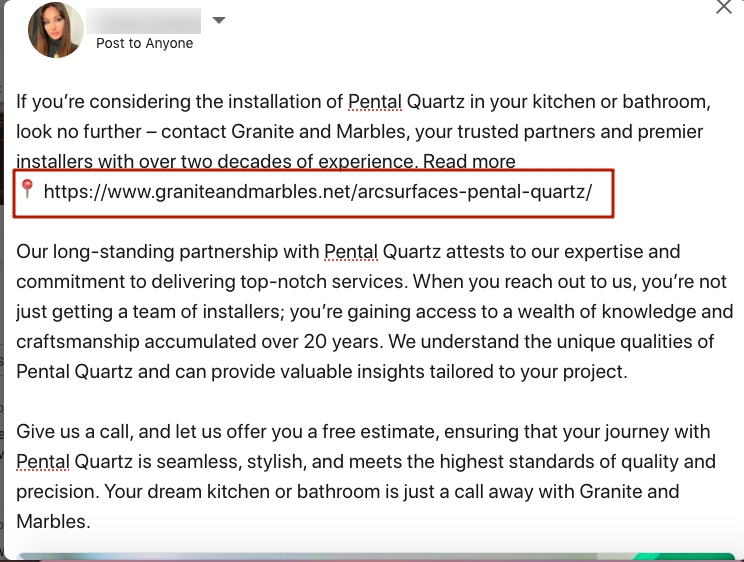
- Enhance visual separation between the link and text by adding emojis.
- Click “Post” to share the text with the link.
- Adding an image is optional since LinkedIn uses the main image for link previews for articles. In the preview, viewers will see the article’s title, domain, and estimated reading time. However, if you include an image, LinkedIn won’t use an external site’s image in the preview.
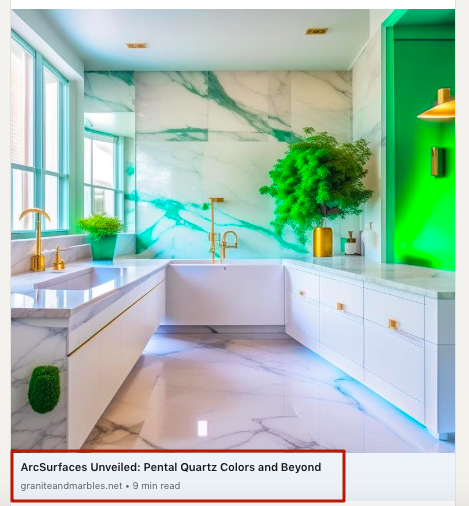
However, there are instances where link previews may not be optimal. For example, if you redirect to a site without media, the preview may appear strange and without an image.
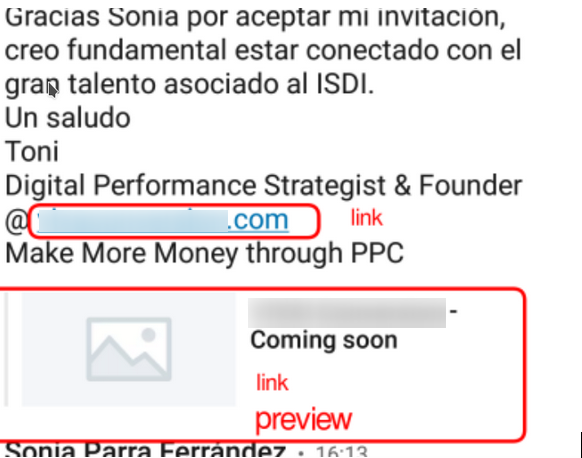
For more information on optimizing your website for aesthetically pleasing link previews, refer to Making Your Website Shareable on LinkedIn.
Importantly, ensure that your profile instills trust, and the post text encourages clicks. Sometimes before redirecting, LinkedIn may inquire whether the user is sure about proceeding to an external site.
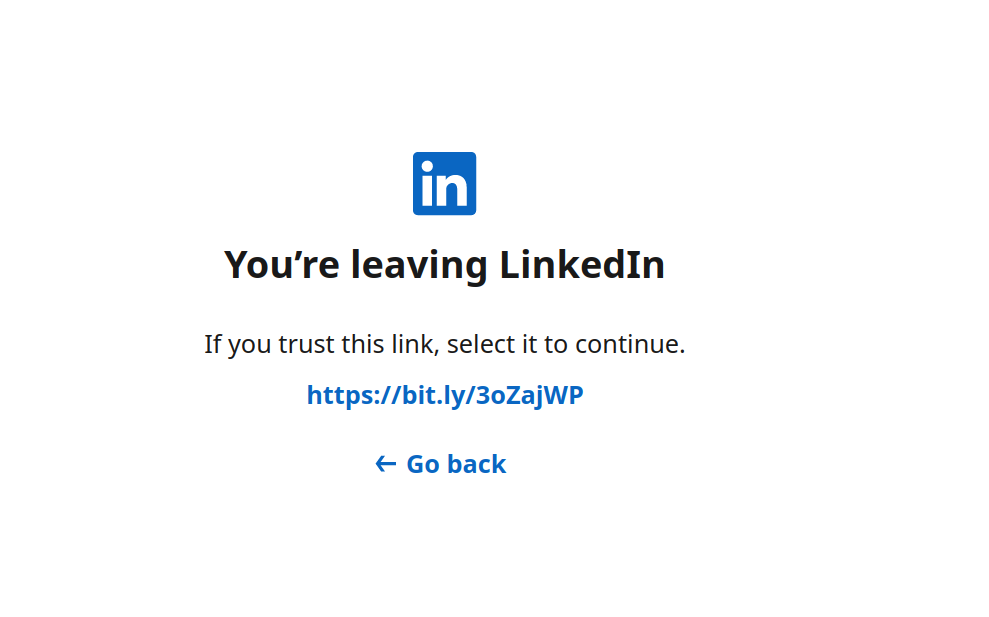
Bonus: “Boost post” feature by Linked Helper to get more clicks and conversions
Recently, we introduced a feature that can significantly boost the reach of your post and activate audience engagement effortlessly. All you need to do is create a post, and Linked Helper will take care of the promotion automatically. Explore Recruitment Trends and Strategies: Chris Cornwall Shares His Expertise
Here’s how it works:
- You create a post with a link.
- Set up a campaign in Linked Helper, incorporating the “Boost Post” action. Following this, you can continue funnel development, including an invitation with a message and, after a few days’ pause, a personalized message once the invitation is accepted.
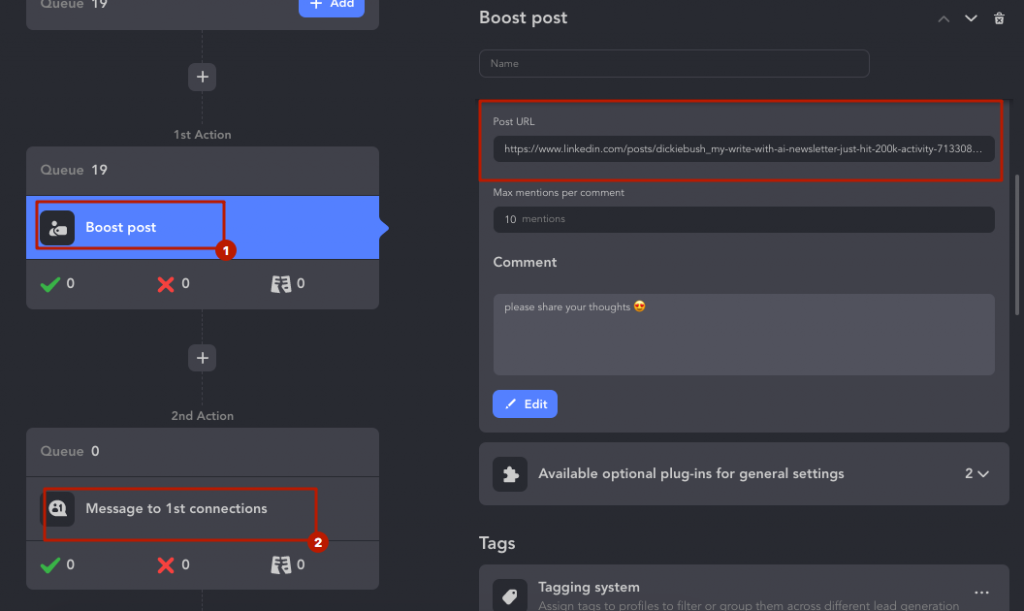
- The “Boost Post” action will tag individuals in the comments whom you’ve added to the campaign. You can also include a comment text. Once tagged, individuals will view this post and follow the link.
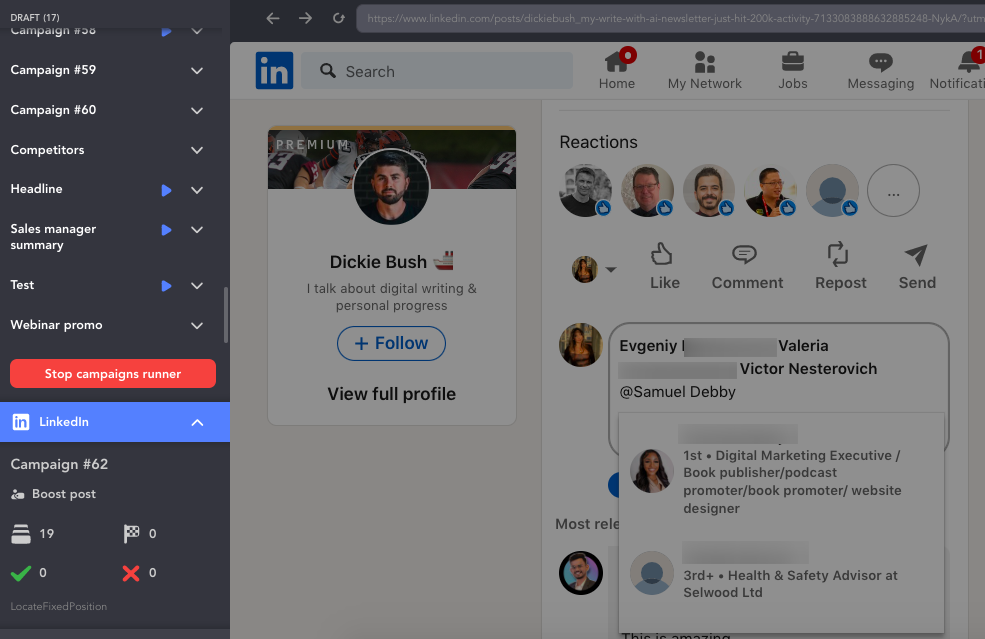
This automated yet more humanized approach allows you to garner more post views, and consequently – more link clicks!
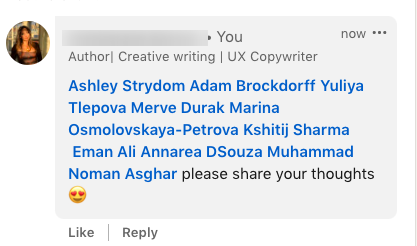
How to measure LinkedIn link statistics
Can you add a link to a LinkedIn post and learn how many clicks you got from it? Yes!
Use Urchin Tracking Module (UTM) parameters, consisting of text strings appended to a URL, to monitor and gauge the efficacy of your online marketing efforts.
Deployed strategically, UTM parameters morph your link into a robust data tool, delivering a detailed perspective on user interactions.
For instance, by crafting unique UTMs for each LinkedIn post, you can trace the number of clicks to your website or article from that specific post. This aids in assessing and comparing LinkedIn’s effectiveness against platforms like Twitter or other social networks.
Various services facilitate the creation of measurable URLs. For instance:
- Generate distinctive links using Google’s tool for seamlessly incorporating campaign parameters.
- Create UTMs with this alternative tool.
In UTM parameter language, identify LinkedIn as your source, denoting where your link is initially discovered by your audience.
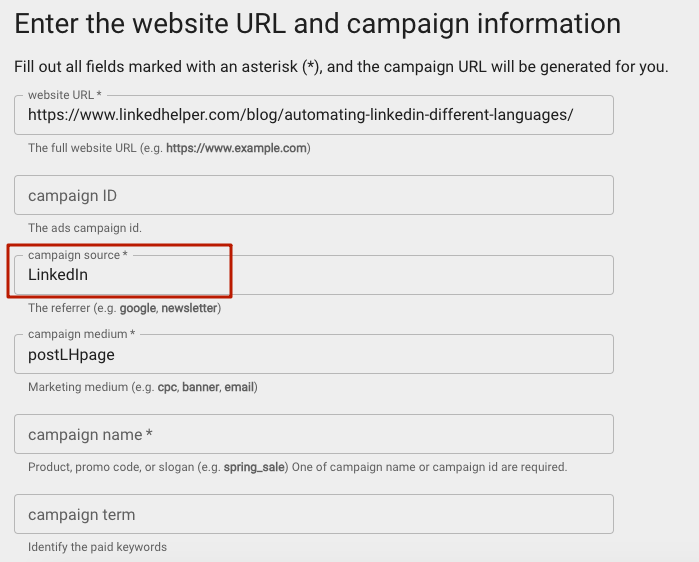
When you are reviewing the performance of a page or website in the Google Analytics dashboard, you will see how many people specifically clicked through to the page from a LinkedIn post. This can be a valuable way to assess the quality of the post’s content and audience engagement.
Read more in this dedicated article.
How to add a company link to a LinkedIn post
In your LinkedIn posts, you have the flexibility to include not only external links but also internal ones using tags. For instance, you can create a post with tags for companies or individuals.
Here’s a simple guide on how to add an internal link to your post on LinkedIn:
- Create your text: Compose your text for the post.
- Tag companies or profiles: If your text mentions company names, you can replace them with clickable links to their profiles. To do this, use the “@” symbol and start typing the name of the organization. For example, if you want to tag a company called “ABC Corporation,” type “@ABC” and select the correct profile from the suggestions. Once tagged, these names become clickable links that direct users to the respective LinkedIn profiles.
For more detailed instructions, you can refer to the official LinkedIn guide: LinkedIn Help – Add a clickable link to your posts.
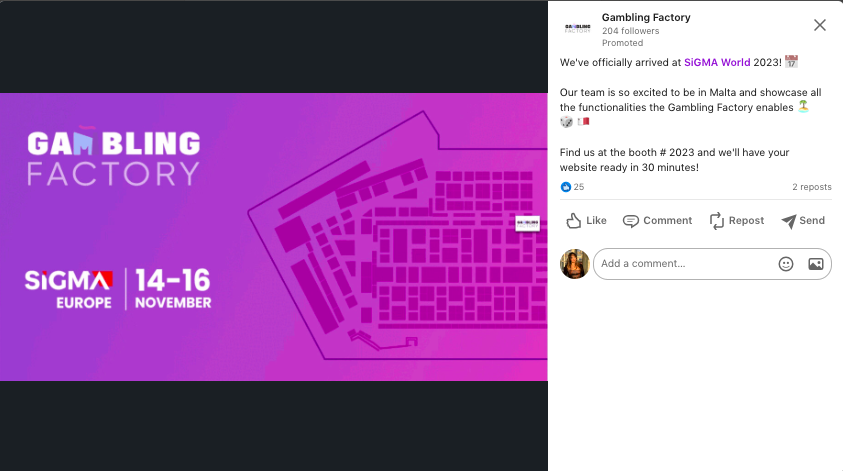
Historical Feature: How to add a link to an image in a post on LinkedIn
Unfortunately, the answer to this question is short – currently, you can’t. Previously, it was possible to overlay a banner with a link directly onto a photo in a LinkedIn post.
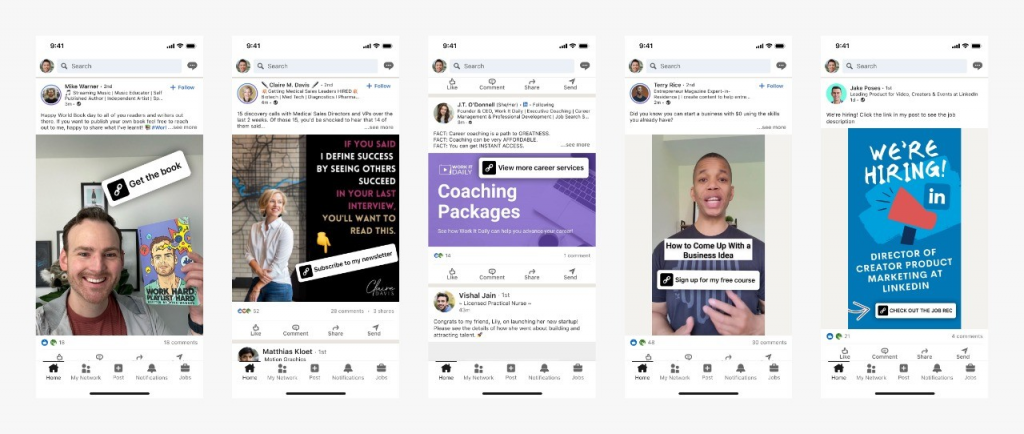
However, LinkedIn has discontinued this feature, despite the visual appeal. Critically, this doesn’t change much for those who want to share a link. You can still attach a link with a preview in the post, as described earlier in this article.
For more information on LinkedIn features and updates, you can refer to the official LinkedIn Help page and an article discussing the clickable link feature.
Bonus: you can send personalized links in mass messages in Linked Helper
In this article, we’ve detailed how to easily add one or multiple links to a post on LinkedIn. However, there are instances where you might want to send links through direct messages, and this can be efficiently done in bulk through Linked Helper integrated with Hyperise. Read LinkedIn image size guide for 2024: Posts, Covers, Headers & more.
It’s important to note that this approach is acceptable when reaching out to well-engaged leads or your first-degree connections. However, sometimes, you may receive similar messages with links from questionable users. In the example below, you can see a message with a link that anyone might be hesitant to click.
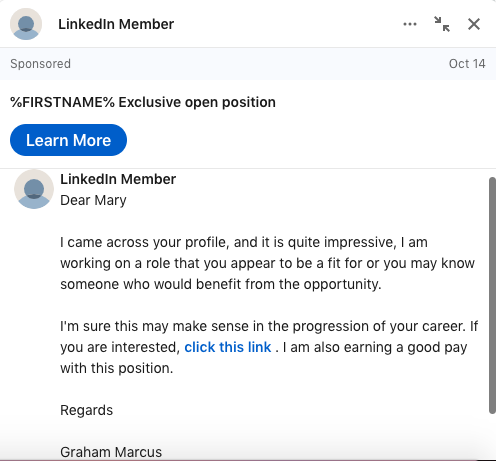
Therefore, before link sharing on a LinkedIn message, ensure that your profile looks natural and is well-presented – including a profile picture, cover photo, profile description, work experience, and headline. In this case, having a well-crafted profile increases the chances of the link in the message being effective and prompting clicks.
When you subscribe to Hyperise, you can enhance your message created in Linked Helper with personalized elements. For example, tailored for reaching out to a Senior Developer with a job offer:
A banner image with text overlaid, incorporating custom variables.
“Hey {{LeadName}}, Ready for a New Challenge? Join [Your Company] as a {{JobTitle}}!”
Text for a custom link preview. Such a preview can enhance click-through chances because it includes the lead’s name, position, or other relevant personalized data.
Explore an Exciting Opportunity: {{JobTitle}} Role at [Your Company] for {{LeadName}}, {{LeadPosition}}!”
These personalized elements aim to make your outreach more engaging and relevant. For more details on setting up personalization, refer to the video or read the article.
Why Your Links Don’t Work In The New LinkedIn Messenger.