
LinkedIn has grown to become a prominent platform for professionals, businesses, and job seekers alike. 900.2 million users can be reached with LinkedIn but it’s vital to know how to filter only those you need! One of LinkedIn’s key features is the advanced search functionality, which allows users to find people, jobs, companies, and other relevant information. However, with the emergence of Sales Navigator and Recruiter filters, LinkedIn’s search function has become even more powerful and efficient.
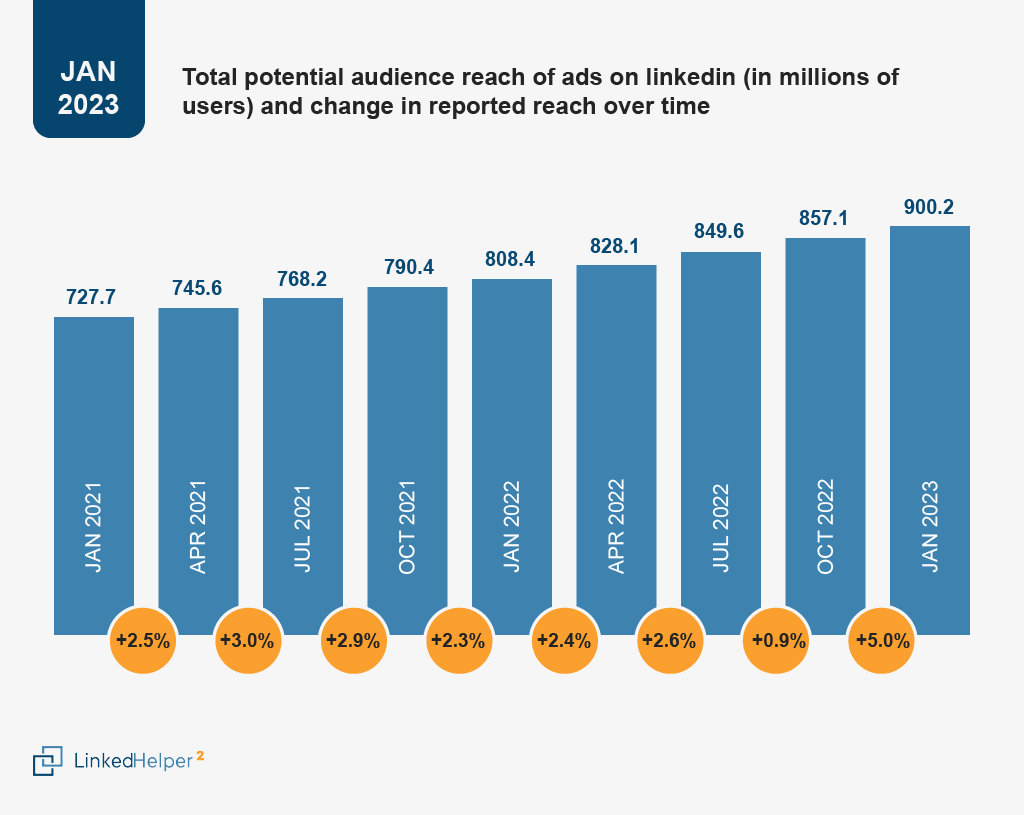
To use automation, you need to know how to correctly separate relevant profiles so as not to waste software actions on unnecessary activity. Further in this article, we will address the most common questions and mistakes from Linked Helper users regarding finding people and collecting them in a campaign. Also we’ll cover all available filter options in the basic plan, LinkedIn Sales Navigator search filters, and more.
Can I find and add leads of a certain title from a list of companies?
Very often users ask us if, having a list of companies in hand, they can find CEOs, founders, or other professionals in those companies for a Linked Helper campaign. Briefly, yes – you can find people in a certain position, and then filter them by company, location, profile language, etc. But you will not be able to organize the LinkedIn search from the opposite direction – i.e. first executing a company search, and then exploring the right people based on this. It’s a question of LinkedIn’s search technology! Our software cannot contribute more to the search than the existing filters.
Situation: You need certain leads (CEO, founders, owners, or decision-makers) from a target industry (a list of companies or just company criteria).
Solution: Start with a people search for the desired title (e.g., founders or СEO). When searching for leads, you need to filter them by company. For example, the Sales Navigator subscription has a filter by company size, company office location, etc.
For example, let’s say you want to find UX designers in Warsaw. You may want to like their content or leave comments to grab attention before inviting them.
Create a campaign.
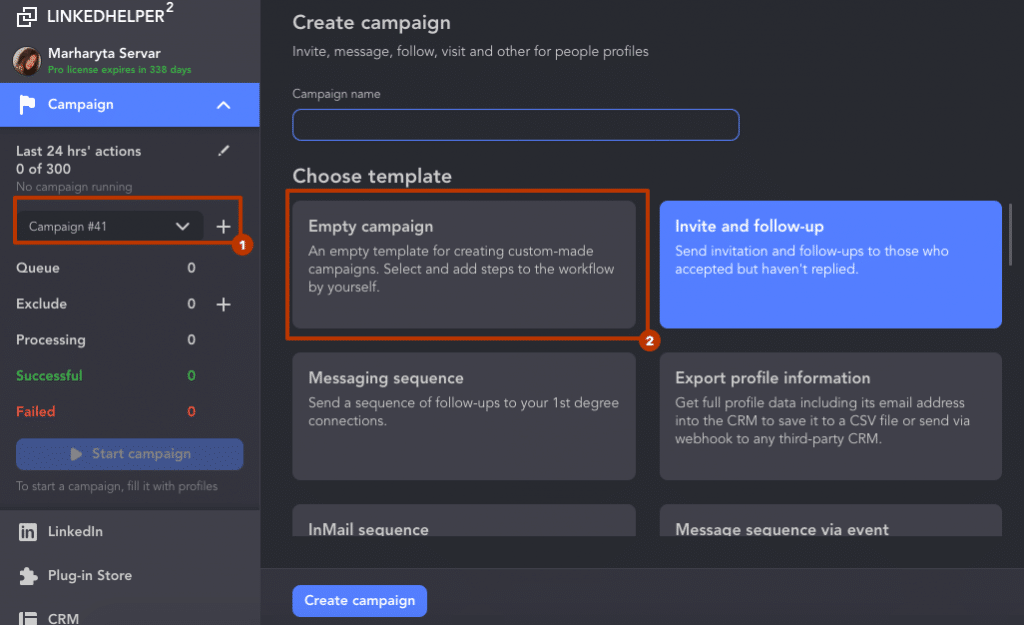
Add an action.
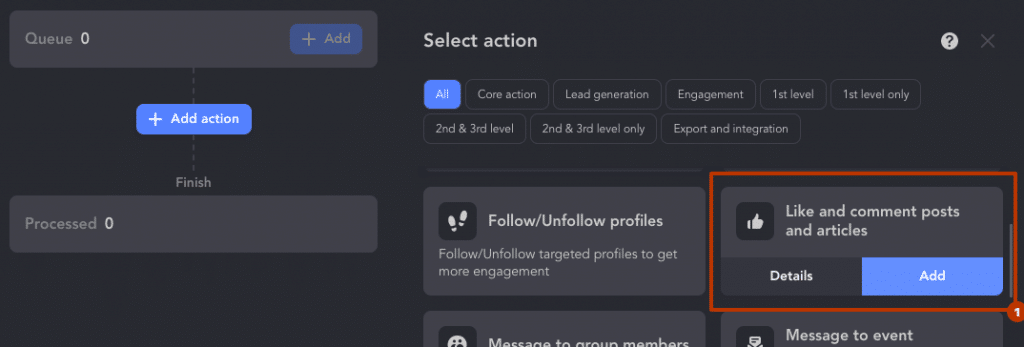
Select Queue → Add.
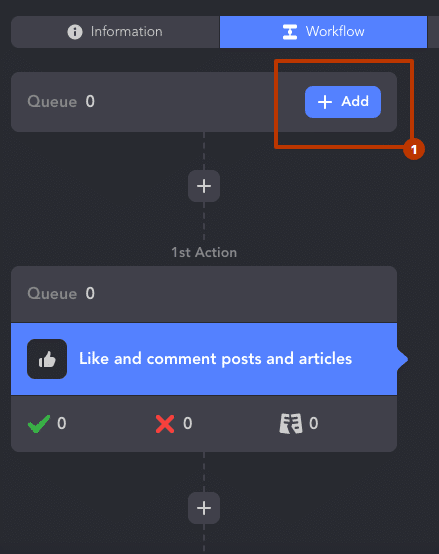
Choose a source. This could be the search page of any LinkedIn solution or the search results URL if you have already searched and found the right leads. You can select this link to assign to the software.
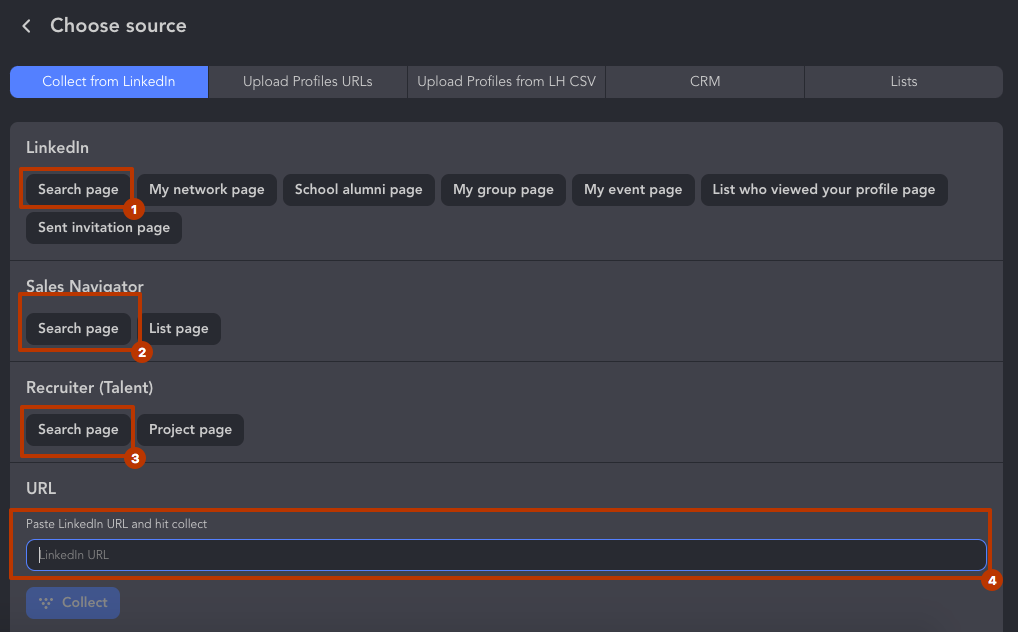
We enter “UX designer” in the Title line.
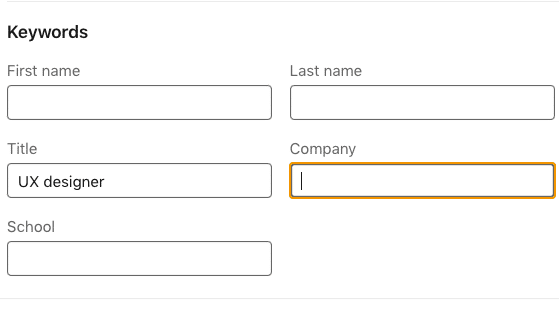
We can enter the names of target companies if we already have a list.
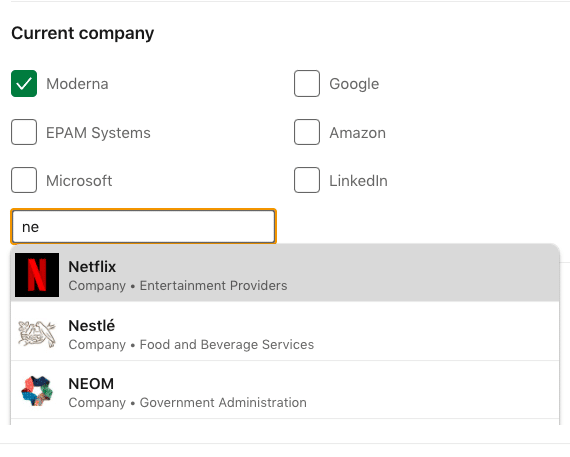
In our case, we will simply select the desired location in the search bar.
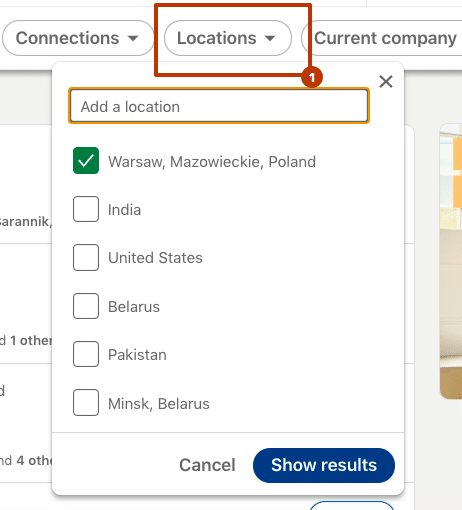
After that, we can add the discovered leads to the campaign by clicking on the funnel icon and selecting “From current page” from the drop-down menu.
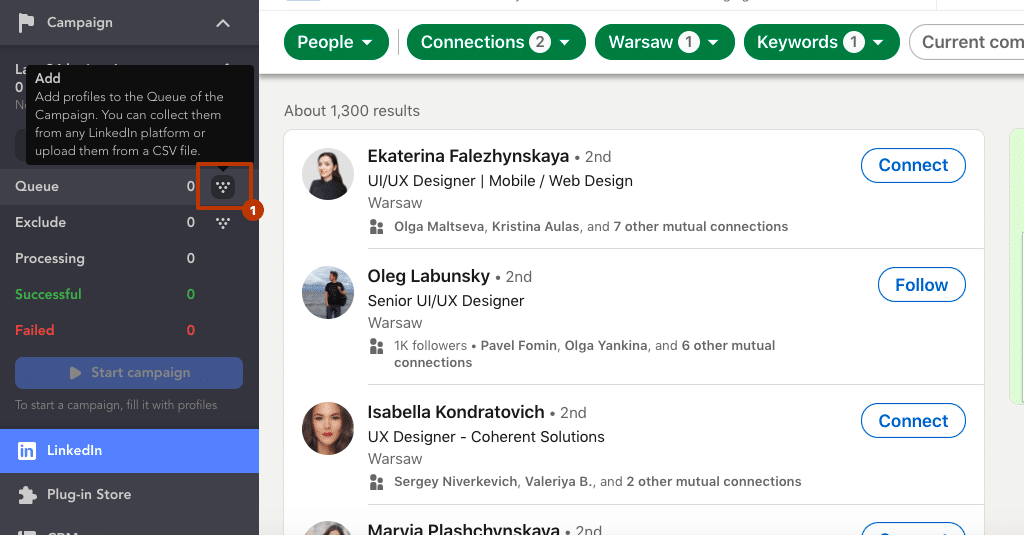
After that, the leads will be transferred to the Queue section of your campaign and you just have to start it (click on Start). How to add profiles to a campaign.
Below we’ll take a look at the filters that are available in the basic LinkedIn plan, which can help you search for the right people for your Linked Helper campaigns. It’s important to understand the following points when you’re looking for people within Linked Helper on LinkedIn pages.
Rules for LinkedIn people search with Linked Helper
Stick to these guidelines when looking for users for your campaign:
#1 Linked Helper won’t do more than the integrated LinkedIn filters
The software does not hack LinkedIn and cannot bypass its restrictions (except for the workaround for invite limits – Mass invites: Grow sent connection requests on LinkedIn by 7 times. Also, we do not have direct access to the LinkedIn user database. To search, you must use the available options of LinkedIn and its advanced plans. Linked Helper will just collect the filtered people afterward.
Sometimes LinkedIn’s search engine doesn’t produce perfect results – it’s not a software error. You may notice sometimes that specific criteria were selected in the search, but not quite relevant leads were included in the search results. After collecting them, you can view them manually in Linked Helper and remove unnecessary ones from the campaign.
#2 You can get more specific search results for campaigns
If the search results are unsatisfactory (not relevant leads by description, industry, or location), then this is not a bug in the software. This is how LinkedIn search algorithms work. Therefore, to improve your search:
- Use additional filters in Sales Navigator (we’ll cover each filter below).
- Use Boolean search (explained more below).
- Exclude lists in the software. (Explore how to exclude certain niche audience group from your campaign).
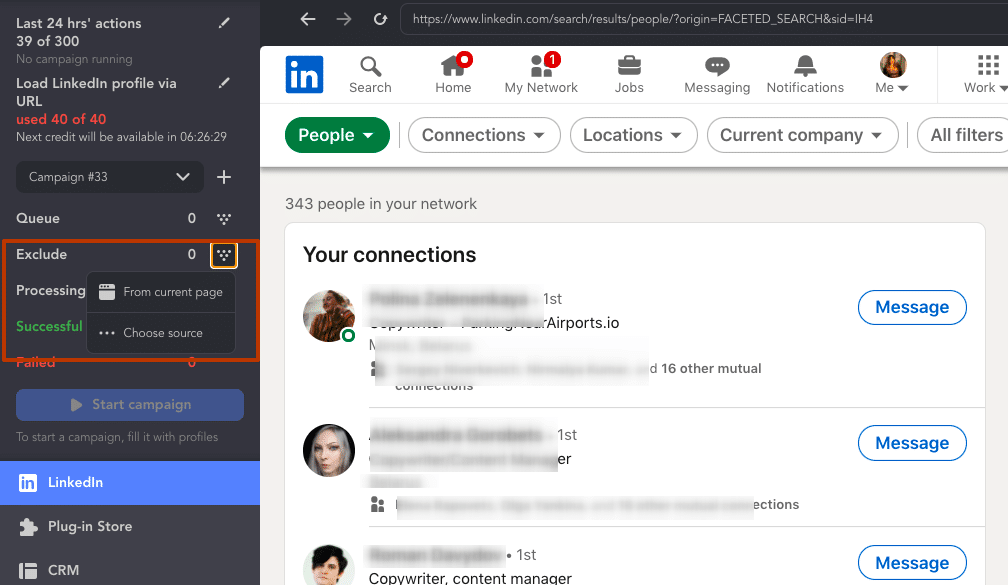
Delete profiles from the Queue after collecting.
If, after collecting the audience from the SERPs, you are not sure that all the leads are needed in your auto funnel, you can manually remove them from the campaign. Try Lists → Queue → Select unwanted leads and click Delete.
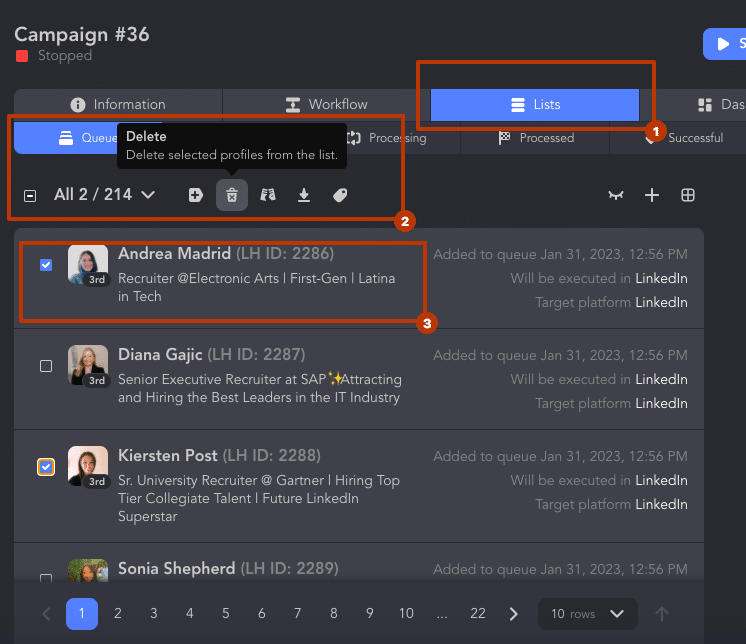
#3 Linked Helper integrated CRM filters
In Linked Helper Lists → Filters, you can find LinkedIn search filters by company, position, and headline. These filters are only available once you have collected leads, but not all of the accounts’ data can be filled in. For instance, if you collect data from a regular LinkedIn search, the platform will only display the company and position if the headline is not filled in. If the headline is filled with something like “we’re hiring,” that line will be shown in the search results instead of the company and position. The company and position information can only be obtained by visiting the profile through the software. As a result, you can only filter profiles with these filters after visiting them.
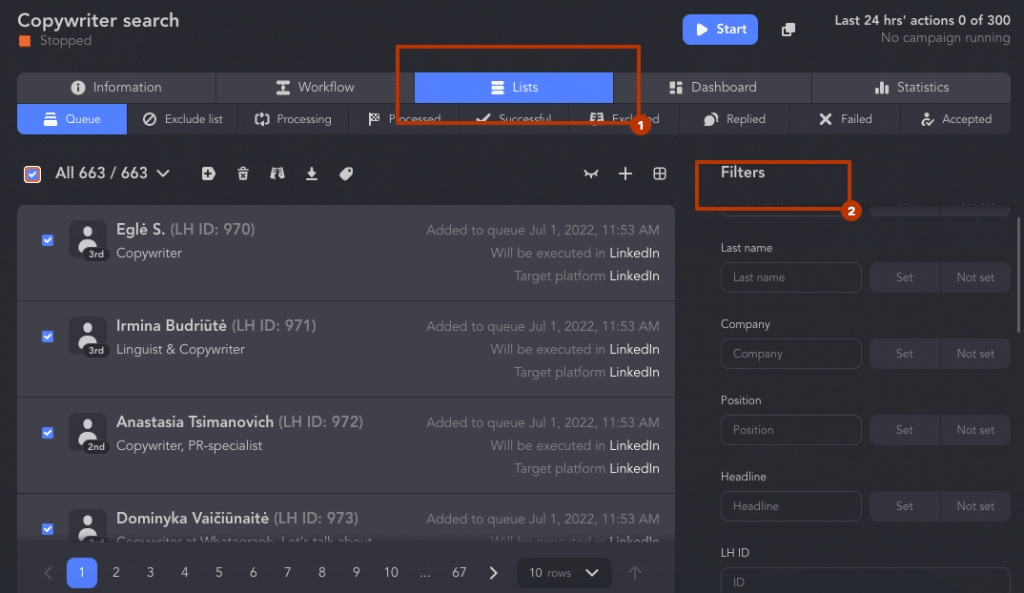
#4 Find, scrape, and add to campaign leads from 12+ source pages
Linked Helper allows you to collect people profiles from most unusual sources: from a group, from an event, likers and commenters of a post, from a CSV file with links to LinkedIn accounts (even if the links lead to a Sales Navigator profile and not a regular LinkedIn one).
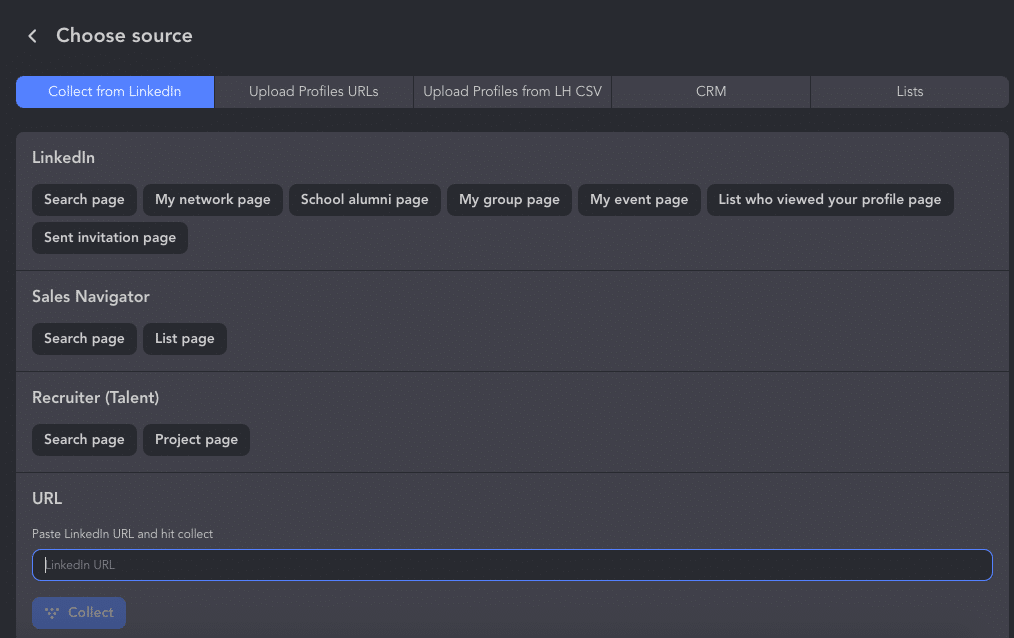
#5 You can retrieve likers/commenters from a certain location after visiting via Linked Helper
Often users ask us: How can I single out only leads from a certain location from the list of likers and commenters? This can only be done after a visit through the software.
First, find the post from which you want to collect and find leads. Copy the link to the post as shown in the picture below.
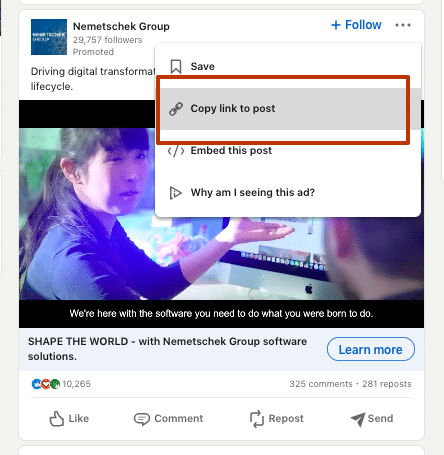
Start a campaign and add the “Visit and extract profiles” action.
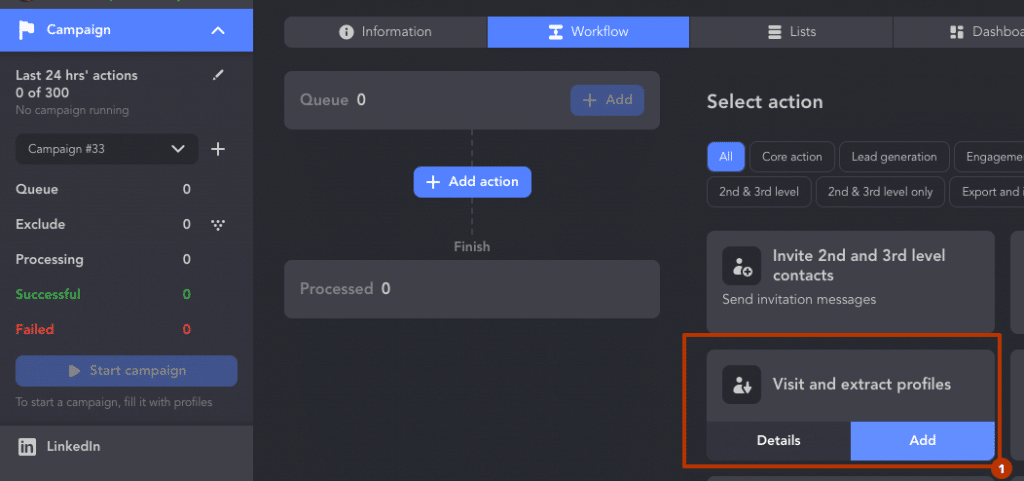
As a source, insert the URL of the post from where you want to collect the audience.
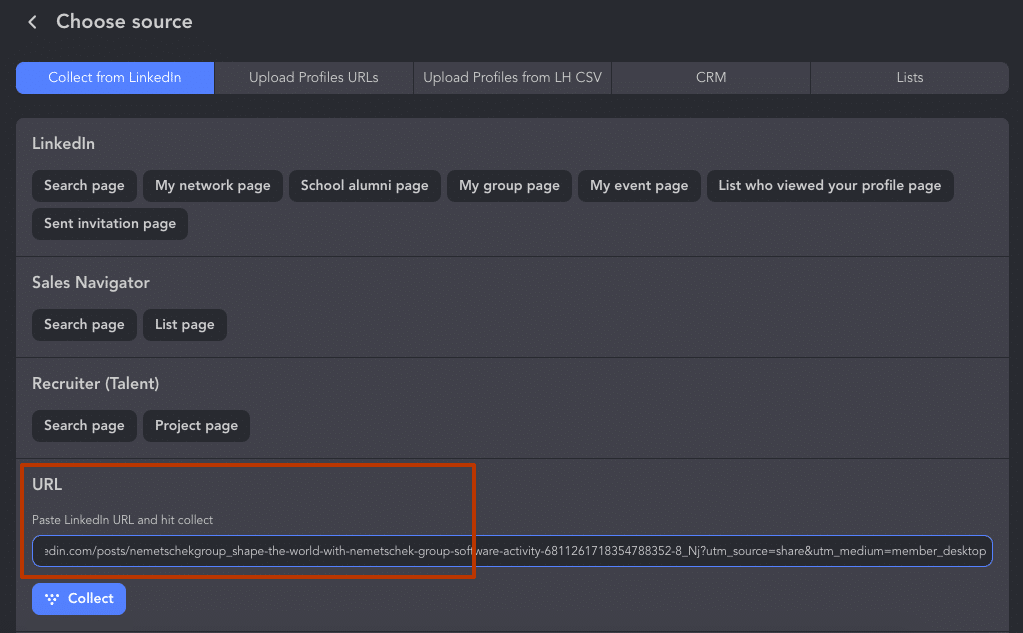
Select “Collect from Post likers.”
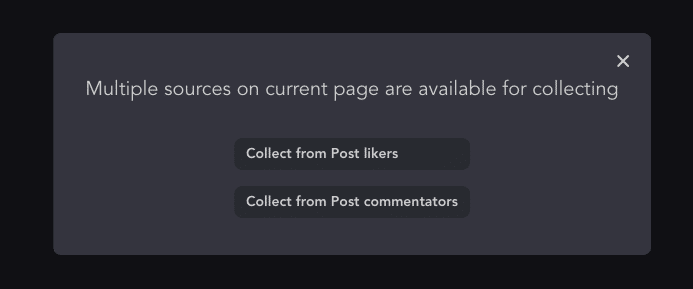
You will see how the software starts collecting profiles – you can even collect 10K accounts to sort by location.
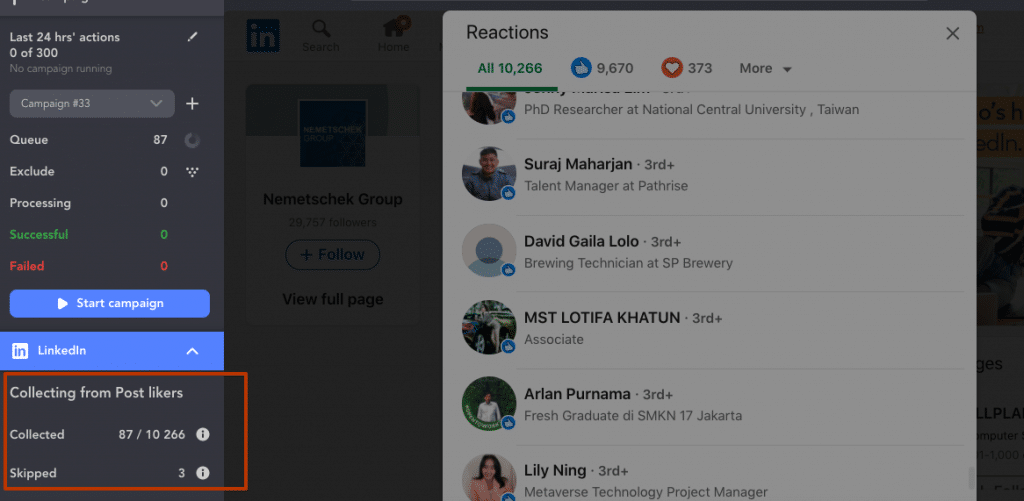
Start the campaign by clicking on the Start button to visit all collected profiles.
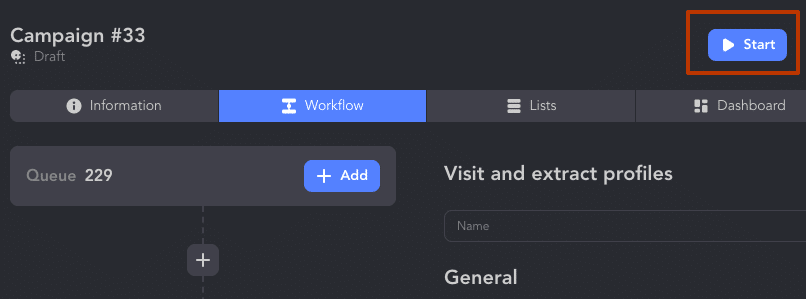
After that, you can download the CSV file and open the Excel spreadsheet to select only leads from a specific location.
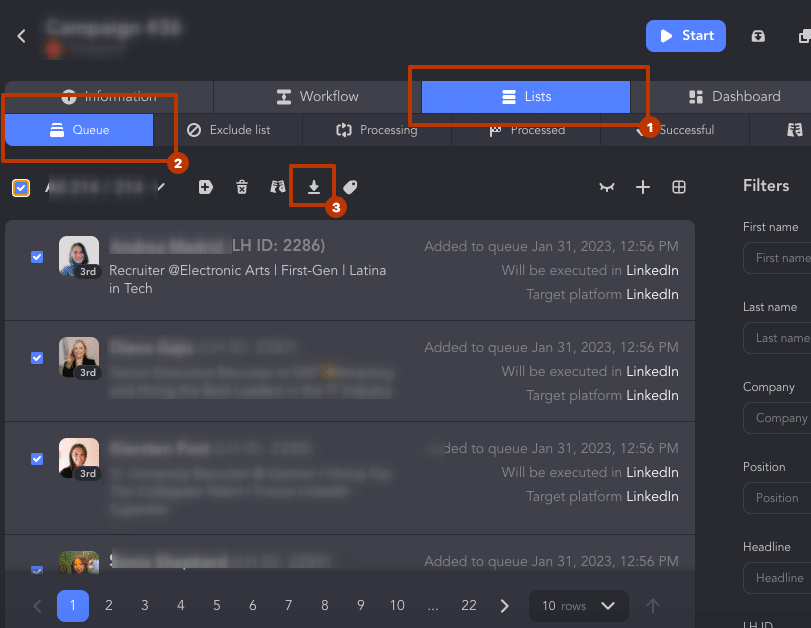
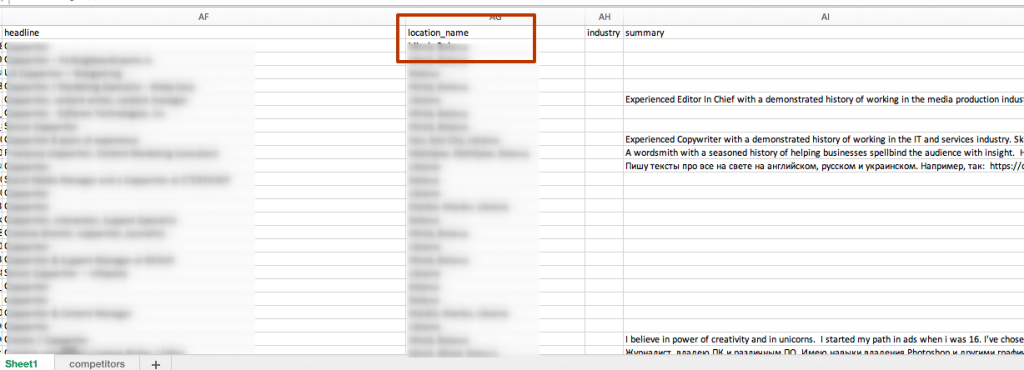
Best LinkedIn email search
LinkedIn enables you to obtain a CSV document containing data about your 1st degree connections. The document includes email and phone numbers mentioned in profiles. But even for people who are not your connections, provided that the data exists on their profile page, it can be gathered by Linked Helper.
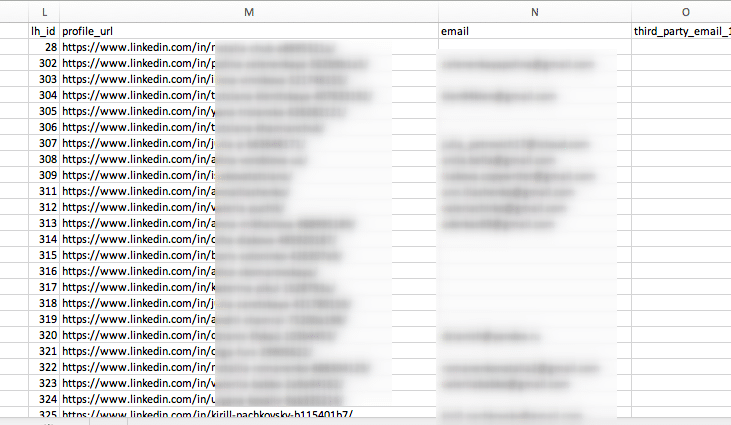
Suppose you want to contact marketing executives in the technology field in a specific region. How do you access their email addresses when LinkedIn prohibits access to contact details for 2nd and 3rd degree connections?
Linked Helper provides several solutions:
- Integration with LH Data Enrichment, which is our proprietary service that primarily identifies email addresses associated with LinkedIn accounts of potential customers.
- Integration with Snov.io, which is a third-party company that searches for corporate email addresses based on the company’s domain.
- A third-party service such as Snov.io that allows you to seek corporate email addresses by the leads’ names and surnames and the company domains they work for. To do this, you need to gather information by scraping profiles and the companies they work for and then provide the information to the email discovery service.
Find the tutorial at the link.
Can you search by email on LinkedIn or find a LinkedIn account by phone number?
LinkedIn phone number search and search by email aren’t default features. It is not possible to enter someone’s email address or phone number and find their LinkedIn profile.
However, if you have an email address or phone number for someone and want to connect with them on LinkedIn, you can search for their name or job title in the LinkedIn search bar. If their profile is public and they have used the same name and job title on LinkedIn as they have on their email or phone, their profile may appear in the search results.
Additionally, LinkedIn allows you to import your contacts from your email or mobile address book, which can help you find people you know on LinkedIn. If someone in your email address book has connected their email address to their LinkedIn profile, LinkedIn may suggest them as a connection. Read how to invite in bulk without uploading bulk emails.
Some websites allow users to search for information about a person or business by entering their phone number, email address, or name. For example, Reverse Contact aims to help users find the owner of a particular phone number or email address that they may not recognize. To perform a LinkedIn search by email, simply enter the phone number, email address, or name of the person or business you are trying to locate. The website will then search its database to provide you with information such as the name, address, and social media profiles associated with the phone number or email address you entered.
How to search a hashtag on LinkedIn
To search for a hashtag on LinkedIn, follow these steps:
- Type the hashtag you want to search for in the LinkedIn search bar at the top of the page.
- Click the “Enter” key or the magnifying glass icon to initiate the search.
- LinkedIn will display a list of posts and articles that contain the hashtag you searched for, along with other search results related to the hashtag.
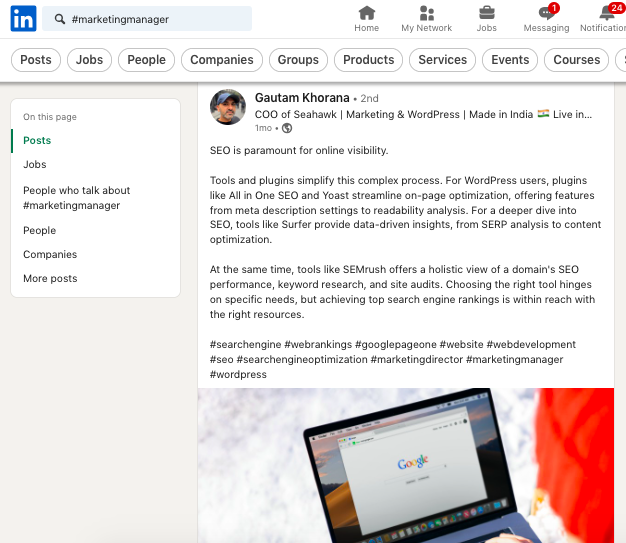
You can also follow a hashtag on LinkedIn to see related content in your feed. To follow a hashtag:
- Search for the hashtag as described above.
- Click on the hashtag to view the page for that hashtag.
- Click the “Follow” button on the hashtag page.
- Once you follow a hashtag, posts that contain the hashtag will appear in your LinkedIn feed along with other content from your network and the pages you follow. You can unfollow a hashtag at any time by returning to the hashtag page and clicking the “Unfollow” button.
Keeping track of hashtags can be a great way to find and gather everyone who likes a particular type of content, stay up-to-date on trends, or follow all influencers in a specific niche.
Summary: In general, it’s better to spend time working on the filters in LinkedIn than to clean up the Queue in the LH campaign later. Read how to exclude users from a campaign in the manual.
4 tips on how to search for people on LinkedIn for better Linked Helper results
#1 The word entered in the Search field will be detected anywhere in a profile’s text
Many people are unaware that when you enter a keyword in the search bar, it can appear in any section of a profile that is displayed. This can lead to the presence of irrelevant profiles in the search results, which can affect your campaign negatively.
For instance, if you are looking for people with marketing positions and enter that keyword in the search bar, the keyword could appear in the profile description or description of past work experience of the people shown. However, a person may currently be employed in sales or may have become a CEO since the past work experience was listed. As a result, this type of search can generate a lot of irrelevant profiles that may end up in your Linked Helper funnel for no reason.
❌ Wrong way to search by title:
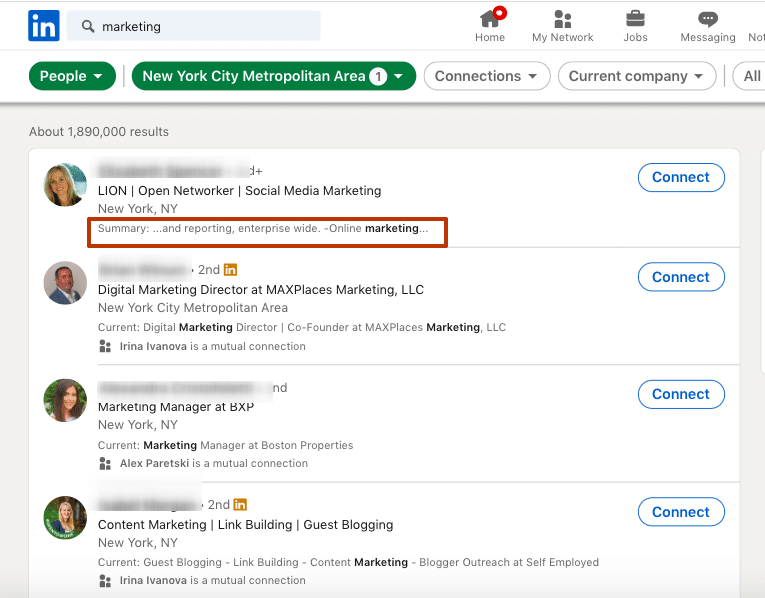
Therefore, to search for people in a specific position, it is better to enter the position in the Title line. All filters→ Keywords→ Title
✅ Best way to find leads by title:
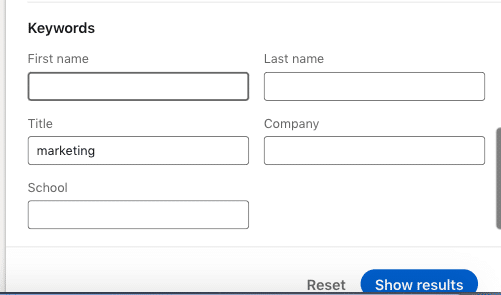
#2 LinkedIn search limit hack to add 1,000+ results to your campaign
According to the rules of LinkedIn search, the limit for regular plan users is viewing no more than 1,000 people in the browsing results or only the first 10 pages (2,500 is the LinkedIn profile search limit for Sales Navigator / Recruiter). This also limits the opportunity for a one-time collection of people in the campaign. That is, even with the help of software, you cannot break this rule. But we offer ways to add more than 1,000 accounts to your campaign. Read our tutorial on how to bypass the LinkedIn search limit.
If you want to collect an audience from multiple locations, such as copywriters from Warsaw and Wroclaw, it’s not recommended to select both locations at once in the filters. This is because you may end up with too many results, making it difficult to add them to your campaign. Instead, it’s better to first collect leads from one city and then select the other desired locations in the filters one at a time.
❌Too many leads in the search results for collecting when picking two target locations:
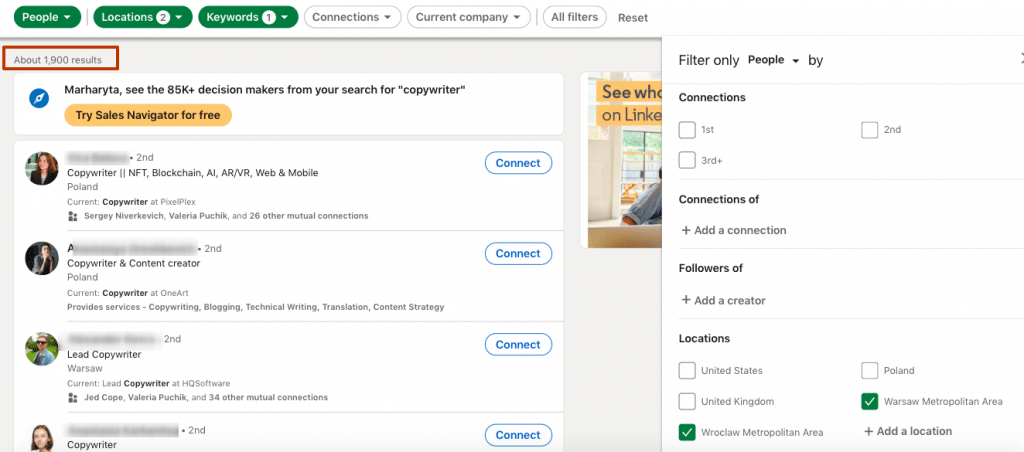
✅Results based on one location:
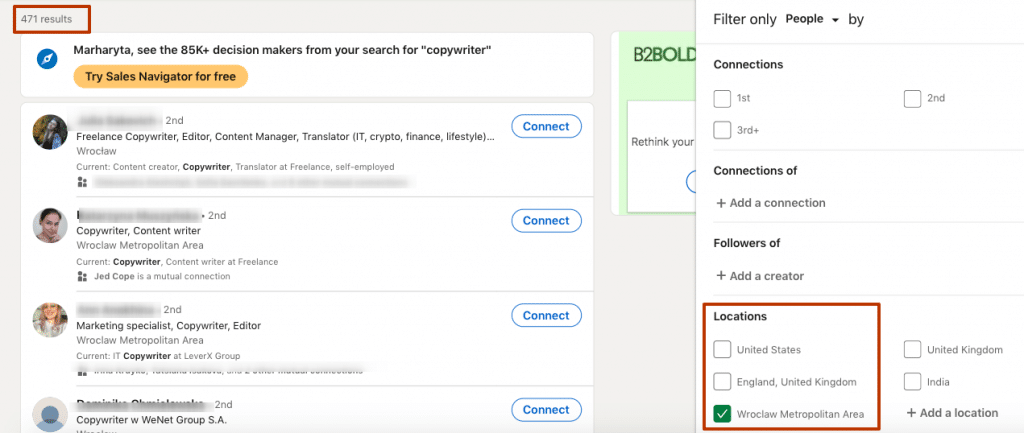
#3 Filter by service categories to retrieve Open Profiles and send FREE InMails
✅ Results ready to deliver them free InMails:
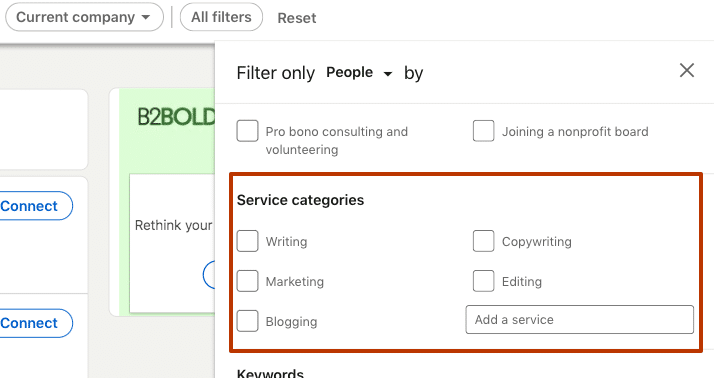
New LinkedIn users often don’t know about the connection between service categories and Open Profiles. The thing is, as soon as you select filters in the Service Categories, you’ll immediately get all the Open Profiles. You won’t have to search for them manually!
This will allow you to add these people to your Bulk Free InMail campaign via Linked Helper. How to send free InMails to Open Profiles.
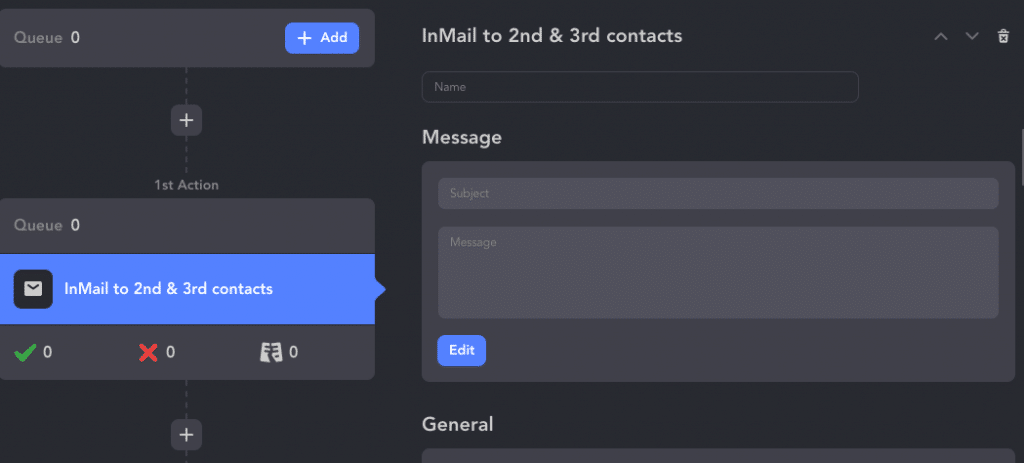
LinkedIn Open Profiles are profiles that are open to receiving messages and connection requests from any LinkedIn member. They are open to networking opportunities. This feature is particularly useful for professionals who are actively seeking new job opportunities or looking to expand their network, as it allows them to connect with a wider range of people on the platform. However, it’s important to note that not all LinkedIn users have Open Profiles, and those who do may have specific criteria for the types of messages or connection requests they are willing to accept.
When reaching out to Open Link members, be sure to personalize your message and explain why you are interested in connecting with them. This can help increase your chances of getting a response and building a valuable professional relationship.
# 4 You can search and collect users’ URLs from sources currently not available in Linked Helper
To collect from unsupported locations (such as the followers of an organization page), you can use this smart maneuver!
Currently, Linked Helper cannot collect URLs from organization followers. However, as a workaround, you can upload the URLs from this page via a standard Linked Helper function – uploading profile URLs.
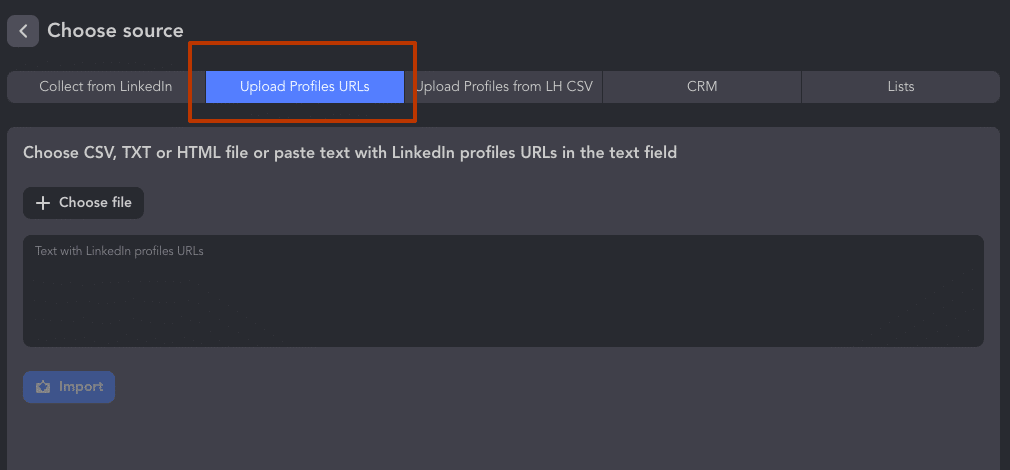
Queue → +Add → Choose source → Upload Profiles URLs
It is not as convenient as automatic collecting, but it will allow you to upload links without needing to copy and paste them one by one, hence saving your time and effort.
Note that when using infinite scrolling instead of the usual paginated search results on LinkedIn, you need to scroll down as far as possible before saving the page. This is because you won’t be able to resume where you left off after closing the page or navigating to a different one.
Here are the instructions:
- Open a LinkedIn page you want to collect URLs from. Let’s take the “People I follow” page.
- Scroll the page down as far as possible (until the end so all profiles’ URLs are loaded).
- Right click on any place on the page.
- Choose the “Save as” option:
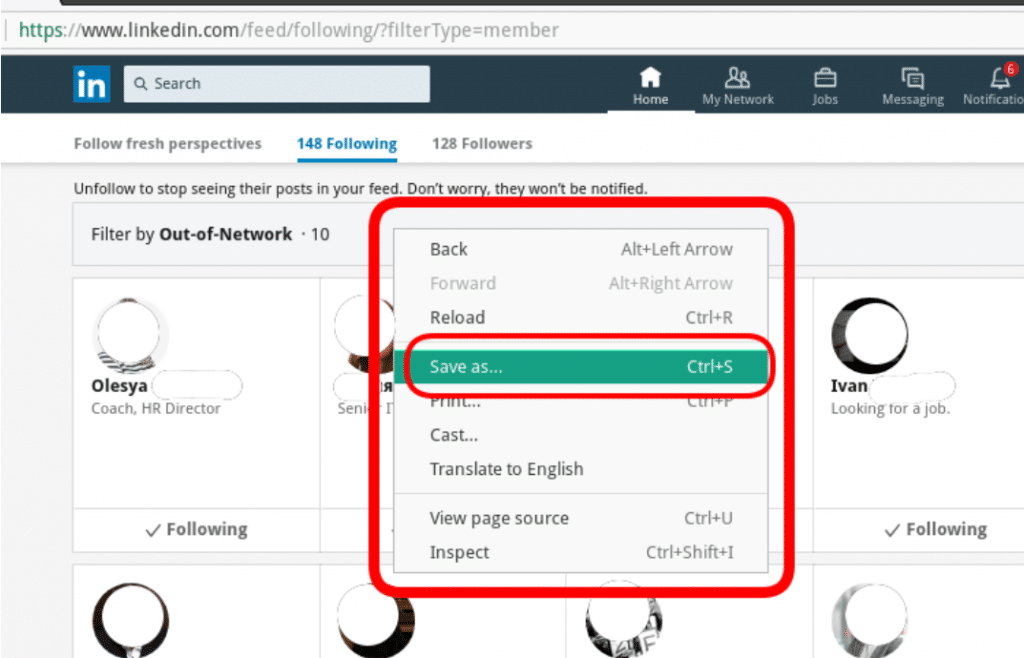
Save the page as Web page, Complete.
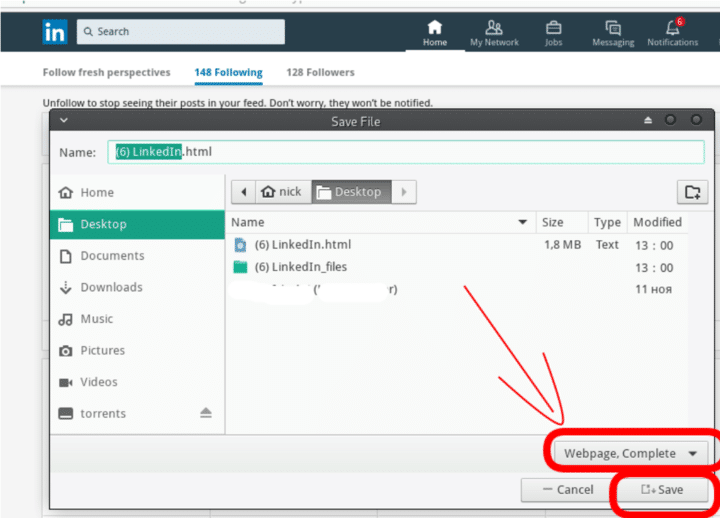
Upload the CSV file as per the instruction in this article: How to Upload Profiles’ URLs into Linked Helper.
Repeat the steps above for all other pages if there are any.
Download Linked Helper 2
and get 14-day free trial right now
DOWNLOADIf you are not yet in our list of users, then join.
We give you a trial version to start your experience with our LinkedIn tool.
Basic LinkedIn people search filters overview
To make a basic people search on LinkedIn, you can follow these simple steps:
- Log in to your LinkedIn account and go to the search bar at the top of the page.
- Enter the name or keyword related to the type of person you are looking for, such as a job title, company, or industry. Choose People (or See all people results) to find accounts of people. If you need a specific title, you should input it in the All filters section (described below).
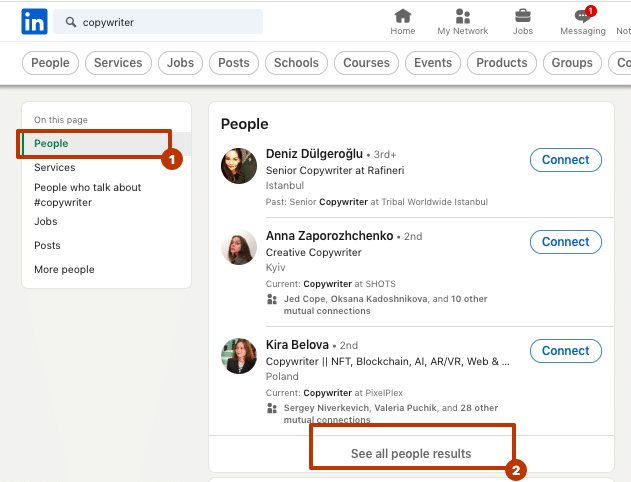
- Click on the “Search” button to view the search results.
- You can use the filters on the menu bar at the top of the page to refine your search based on various criteria such as location, industry, company size, or job function.

- You can also use the “All Filters” button to access additional search options such as school, language, or experience level.
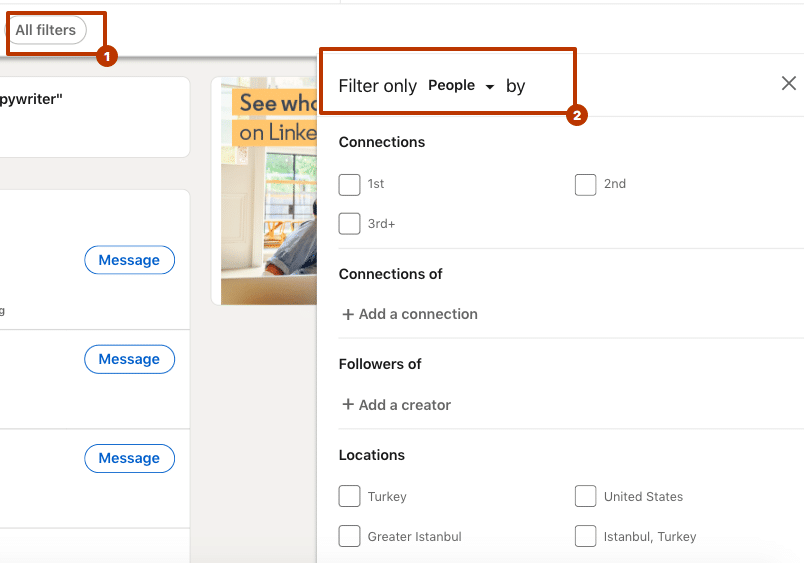
- Once you have selected your desired filters, click “Apply” to view the search results.
- From there, you can browse through the profiles and reach out to potential connections by sending a connection request or a message.
It’s important to note that the basic people search on LinkedIn is limited in its functionality and may not include all of the features and filters available to Sales Navigator/ Rectuiter LinkedIn members. If you are looking for more advanced search options, you may want to consider upgrading to these plans. However, the basic people search can still be a valuable tool for finding and connecting with people on LinkedIn.
Filter categories in basic LinkedIn
The LinkedIn people search function offers a variety of filters that allow users to refine their search results based on various criteria.
Connections
1st – This filter displays only those profiles that are directly connected to the user. For example, if you are looking for potential job candidates within your network, you can use this filter to display only the profiles of your 1st degree connections.
2nd – This filter displays profiles that are connected to the user’s 1st degree connections. For instance, if you want to find people who work in a specific industry, you can use this filter to display profiles of your 2nd degree connections who work in that industry.
3rd+ – This filter displays profiles of users who are outside of the user’s 2nd degree network. For example, if you want to expand your professional network, you can use this filter to find profiles of people who you do not have any direct or indirect connections with.
Connections of
This filter allows users to find profiles of people who are connected to a specific user. For instance, if you are interested in networking with someone you met at an event, you can use this filter to find the profiles of the person’s connections.
Followers of
This filter displays profiles of people who are following a specific user. For example, if a user wants to find people who are interested in their industry or job field, they can use this filter to find profiles of their followers.
Locations
LinkedIn search by location allows users to search for profiles based on geographic location. For example, if you are looking for job candidates in a specific city or region, you can use this filter to display profiles of users located in that area.
Talks about
This filter displays profiles of people who have recently posted about a specific topic or used a specific hashtag in their posts. It works like LinkedIn hashtag search. For example, if you want to find profiles of people who are discussing a particular industry trend, you can use this filter to find relevant posts and profiles.
Current company
This filter displays profiles of people who currently work at a specific company. For instance, if you are looking for job candidates who have experience working at a particular company, you can use this filter to display profiles of users who currently work at that company.
Past company
This filter displays profiles of people who have previously worked at a specific company. For example, if you want to find profiles of people who have experience working in Ogilvy, use this filter to display profiles of users who have previously worked in Ogilvy. You can also put a list of companies.
School
This filter displays profiles of people who have attended a specific school or university. For instance, if you are interested in hiring recent graduates from a particular university, you can use this filter to display profiles of users who have attended that university.
Industry
This filter allows users to search for profiles based on the industry they work in. For example, if you are looking for job candidates with experience in Market Research, you can use this filter.
Profile language
The “Profile language filter” for people searching on LinkedIn refers to a search filter that allows you to refine your search results based on the language of a LinkedIn user’s profile. This filter enables you to search for LinkedIn profiles that are written in specific languages or multiple languages. For instance, if you want to find profiles of potential clients who speak French, you can use this filter to display profiles of users who probably know that language or use it for work.
Open to
This filter displays profiles of people who are open to volunteering or participating in pro bono consulting projects. For example, if you are looking for volunteers to help with a community project, you can use this filter to display profiles of users who have indicated that they are open to volunteering.
Service categories
This filter displays profiles of people who offer specific niche services. LinkedIn offers a variety of service categories to help users narrow down their search to find people with specific expertise. Some examples of service categories include:
- Marketing: This category includes people with skills in marketing strategy, marketing automation, social media marketing, and more.
- Writing: This category includes people with skills in copywriting, technical writing, creative writing, and more.
- Consulting: This category includes people with skills in management consulting, financial consulting, IT consulting, and more.
- Design: This category includes people with skills in graphic design, web design, UX design, and more.
By selecting one or more service categories, users can find people with specific skills related to their needs.
Keywords
The Keywords filter in LinkedIn allows you to search for specific words or phrases in different fields: First name, Last name, Title, Company, and School. You can use boolean search operators to combine keywords and create more advanced search queries. Here are some examples:
- First name and last name:
“John” OR “Jane” to search for people with the first name John or Jane.
- Job title:
“Marketing Manager” to search for people with that exact job title.
“Marketing Manager” AND “B2B” to search for Marketing Managers in B2B companies.
Remember to use LinkedIn search by a job with this title string to find specialists, not the search bar on the top of the page.
- Company:
“Microsoft” to search for people who work or have worked at Microsoft.
“Microsoft” NOT “LinkedIn” to exclude people who work at LinkedIn from the search results.
- School:
“Harvard University” to search for people who studied at Harvard.
“Harvard University” AND “MBA” to search for people who earned an MBA from Harvard.
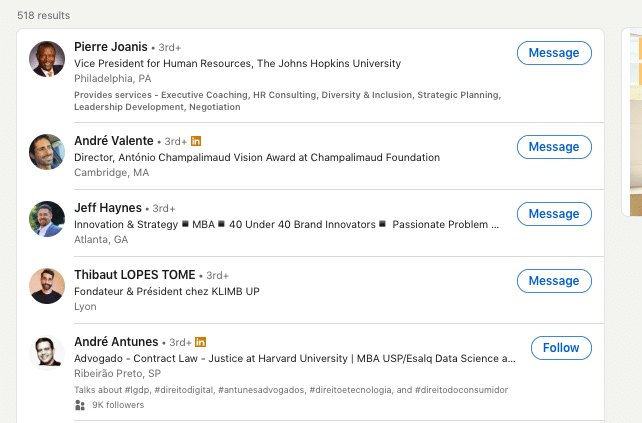
You can also use combinations of these filters to refine your search results further. For example, you can search for people who work in the tech industry and are based in San Francisco.
LinkedIn Recruiter & Sales Navigator Advanced search filters
Sales Navigator is a subscription-based tool designed for sales professionals to find and engage with potential leads. It offers advanced search filters that are not available on the free LinkedIn plan. The Sales Navigator filters enable users to find prospects based on specific criteria such as company size, industry, job title, and location. With these filters, sales professionals can easily narrow down their search and target the right people for their sales pitch.
Note: One of the top LinkedIn advanced search filters for Linked Helper campaigns can be by activity – select Posted on LinkedIn in 30 days to add only active leads.
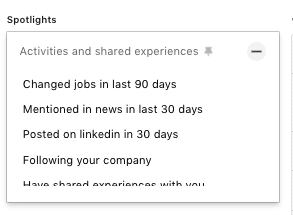
Within the Spotlight section, you have the ability to filter and choose from various categories, including those who have recently changed jobs or been featured in news within the last 30 days, those who have recently posted on LinkedIn or are following your company, as well as those who share similar experiences or have a past colleague relationship with you. Additionally, you can also see those who have viewed your profile in the last 90 days, and connect with them through TeamLink introductions or introductions made by your executives.
One of the key features of Sales Navigator is the “Lead Recommendations” feature, which recommends potential leads based on the user’s previous searches and interactions. The feature also offers insights into the lead’s activity on LinkedIn, including their posts, shares, and comments. This can help sales professionals tailor their approach and message to the lead, increasing the chances of a successful engagement.
Another feature of Sales Navigator is the “Account Recommendations” feature, which recommends potential companies to target based on the user’s previous searches and interactions. This feature allows users to find new opportunities and expand their network by identifying companies that may be interested in their services or products.
LinkedIn’s Sales Navigator advanced People Search filters offer a powerful set of tools that can help sales professionals identify and connect with potential clients. In this section, we will explore each of the People Search filters and provide examples of how they can be used to find the right prospects.
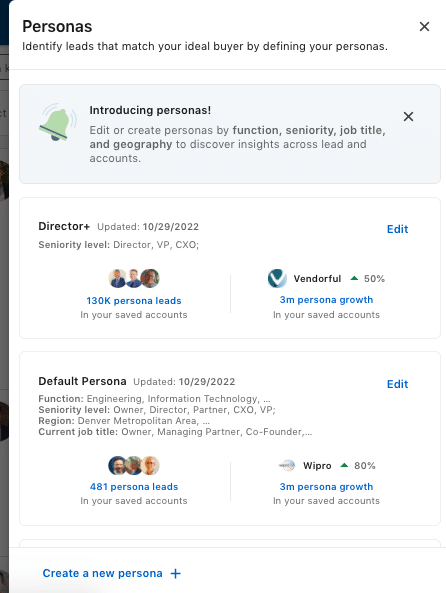
For instance, the Personas feature can come in handy, enabling you to create user collections based on self-defined criteria. Sales Navigator boasts numerous functionalities that allow for a more targeted lead search, thus increasing the likelihood of a higher conversion rate on LinkedIn Helper.
During our comparison between basic LinkedIn search and Sales Navigator search, we searched for UX designers in New York, resulting in more profiles in basic search due to some profiles listing a previous UX designer position.
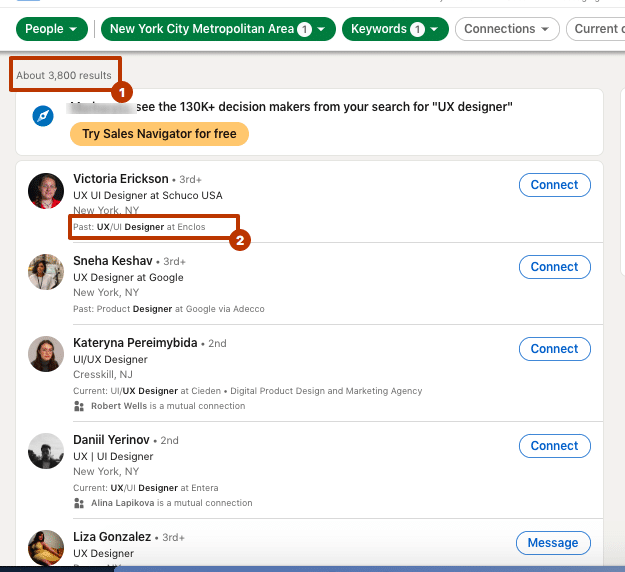
In contrast, Sales Navigator allows you to specify current, past, current or past, or past not current UX designers in New York.
After filtering for industry and 3-5 years of experience, we found 31 relevant accounts in Sales Navigator.
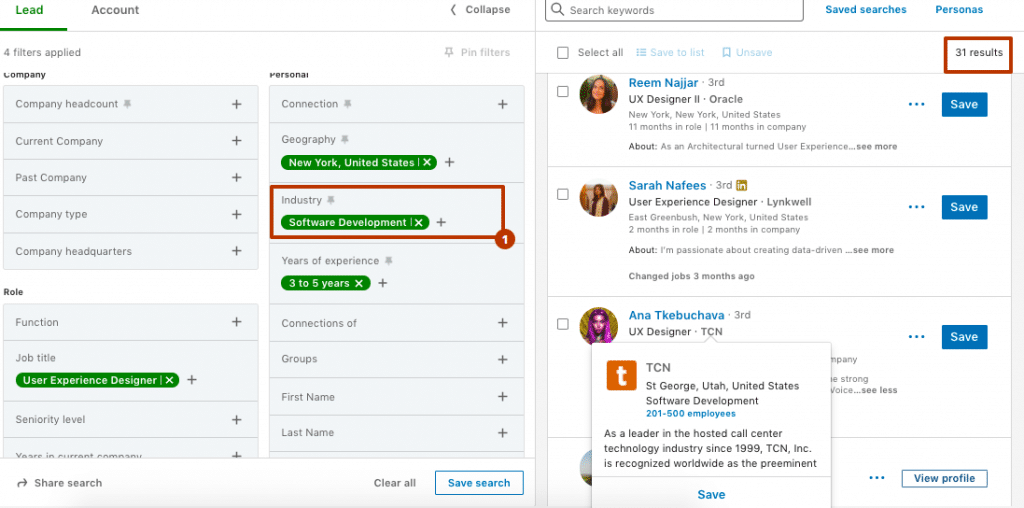
However, the basic LinkedIn search lacks an experience filter, though there is an industry filter option. Therefore, we removed the experience values to ensure comparability between the two search methods.
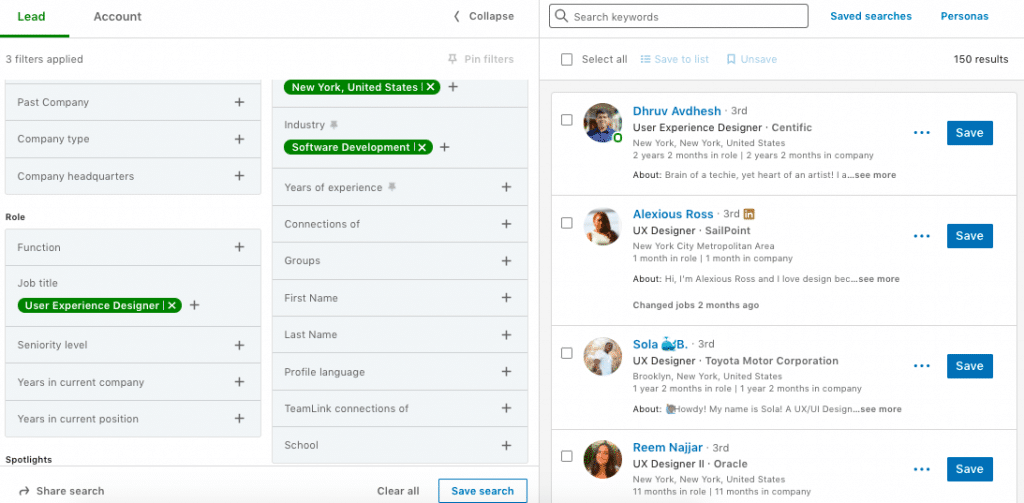
Comparing the results for current UX designers in Sales Navigator in NY in software development and profiles from basic search, we observed that the latter yielded more irrelevant profiles without images, while the search results did not display all user names or their About sections.
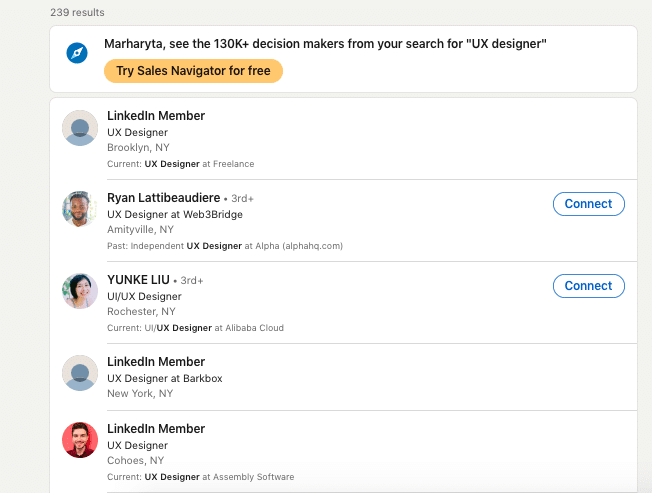
Advanced filters can help you achieve more precise results that align with your specific needs and search criteria.
Note: To collect leads from Sales Navigator search to LinkedIn Helper, you don’t need to first save the leads in a lead list/project and then transfer them to the software. LinkedIn Helper is convenient because you don’t have to duplicate contacts in both places. You can store leads directly in lists in the software.
Advanced people search via LinkedIn SN includes these options:
Company Size
The “Company Size” filter allows you to search for people based on the size of their company – whether they are a small business or a large enterprise. For example, if you are a financial advisor looking to connect with business owners, you might use this filter to search for individuals who work at companies with fewer than 50 employees.
For example, you can specify desired company size by range – 1-10, 11-50, 51-200, etc.
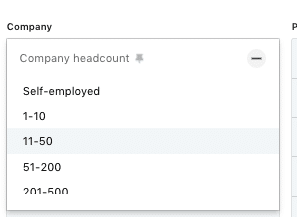
Company Type
The LinkedIn “Company Type” filter allows you to search for people by company based on the type of their company, whether it’s public, private, non-profit, etc. This filter can be useful for sales professionals who are looking to target specific types of organizations.
Company (Past/Current)
The “Company (Past/Current)” filter allows you to search for people based on their past or current employer. For example, if you are a recruiter looking to connect with professionals who used to work at a specific company, you might use this filter to identify individuals who have worked there in the past.
Exclude Contacted Leads
The “Exclude Contacted Leads” filter allows you to exclude individuals that you have already reached out to from your search results. This can be useful for sales professionals who are looking for new leads to target.
Note: In Sales Navigator, each filter (not just Exclude Contacted Leads) has an option to exclude values. This means you can not only choose who to include but also who to exclude (industries, positions, company size).
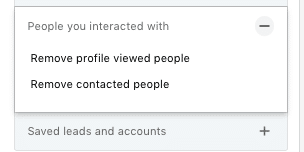
Exclude Saved Leads
The “Exclude Saved Leads” filter allows you to exclude individuals that you have already saved from your search results. This can be useful for sales professionals who want to focus on finding new leads.
Exclude Viewed Leads
The “Exclude Viewed Leads” filter allows you to exclude individuals that you have already viewed from your search results. This can be useful for sales professionals who want to focus on finding new leads.
First Name
The “First Name” filter allows you to search for people based on their first name. For example, if you are looking for potential clients named “John,” you might use this filter to narrow down your search results.
Function
The “Function” filter allows you to search for people based on their job function, such as sales, marketing, or finance. This can be useful for sales professionals who are looking to target individuals in specific roles.
Group Membership
The “Group Membership” filter allows you to search for people who are members of specific LinkedIn groups. This can be useful for sales professionals who are looking to connect with individuals who share a common interest.
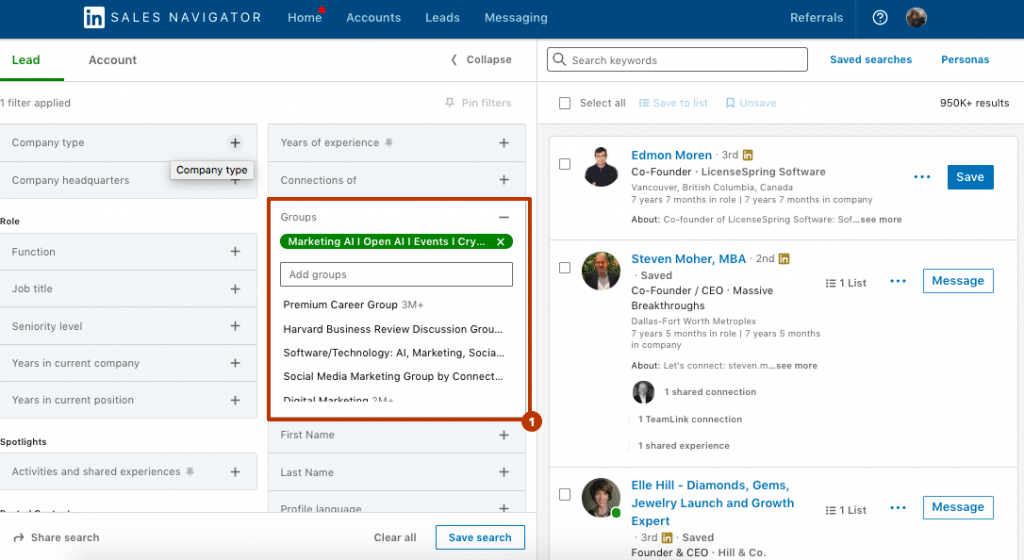
Use the Group filter to queue up niche 2nd and 3rd-degree leads in LinkedIn Helper.
Industry
The “Industry” filter allows you to search for people based on the industry in which they work. This can be useful for sales professionals who are looking to target individuals in specific industries.
Last Name
The “Last Name” filter allows you to search for people based on their last name. For example, if you are looking for potential clients named “Smith,” you might use this filter to narrow down your search results.
Leads Following Your Company
The “Leads Following Your Company” filter allows you to search for individuals who are following your company on LinkedIn. This can be useful for sales professionals who are looking to connect with individuals who are already familiar with their brand.
Leads Mentioned in the News
The “Leads Mentioned in the News” filter allows you to search for individuals who have been mentioned in the news. This can be useful for sales professionals who are looking to connect with individuals who have recently received publicity.
Leads with Recent Job Changes
The “Leads with Recent Job Changes” filter allows you to search for individuals who have recently changed jobs. This can be useful for sales professionals who are looking to connect with new colleagues.
Leads with recent LinkedIn activity*
The “Leads with recent LinkedIn activity” filter allows you to search for individuals who have recently engaged with LinkedIn, such as by posting updates or commenting on others’ posts. This can be useful for sales professionals who are looking to connect with active LinkedIn users and engage with potential leads.
Leads with shared experiences/commonalities*
The “Leads with shared experiences/commonalities” filter allows you to search for individuals who share common experiences or interests with you. For example, you might use this filter to search for people who attended the same school as you or who have worked in the same industry. This can be useful for building rapport with potential leads and establishing a connection with them.
Location by region/state
The “Location by region/state” filter allows you to search for individuals based on their location by region or state. This can be useful for sales professionals who are looking to target potential clients in specific geographic areas.
Location by postal code radius*
The “Location by postal code radius” filter allows you to search for individuals based on their location within a certain radius of a specific postal code. This can be useful for sales professionals who are looking to target potential clients in a specific local area.
вот как мы нашли клиники рядом с Нью Джерси
Posted content keyword*
The “Posted content keyword” filter allows you to search for individuals based on the keywords in their LinkedIn posts or updates. This can be useful for sales professionals who are looking to identify potential leads who have expressed interest in specific topics or industries.
Profile language
The “Profile language” filter allows you to search for individuals based on the language in which their LinkedIn profile is written. This can be useful for sales professionals who are looking to connect with potential clients who speak a specific language.
Relationship (1st, 2nd, 3rd degree, group member)
The “Relationship” filter allows you to search for individuals based on your degree of connection with them on LinkedIn. This can be useful for sales professionals who are looking to prioritize their outreach efforts to those who are more closely connected to them.
School
The “School” filter allows you to search for individuals based on the schools they have attended. This can be useful for sales professionals who are looking to connect with potential clients who have a specific educational background.
Search within my accounts*
The “Search within my accounts” filter allows you to search for individuals who are associated with the companies in your Sales Navigator account. This can be useful for sales professionals who are looking to identify potential leads within their existing accounts.
Seniority level*
The “Seniority level” filter allows you to search for individuals based on their seniority level within their organization, such as CEO, manager, or entry-level employee. This can be useful for sales professionals who are looking to target decision-makers within an organization.
TeamLink connections*
The “TeamLink connections” filter allows you to search for individuals who are connected to you through your company’s LinkedIn account. This can be useful for sales professionals who are looking to leverage their team’s network to connect with potential leads.
Title (past job title / current job title)
The “Title” filter allows you to search for individuals based on their job title, either past or current. This can be useful for sales professionals who are looking to target individuals in specific roles or industries.
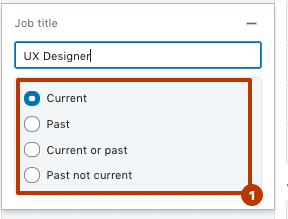
Years at current company*
The “Years at current company” filter allows you to search for individuals based on the amount of time they have been working at their current company. This can be useful for sales professionals who are looking to target individuals who have a long tenure with their organization.
Years in current position*
The “Years in current position” filter allows you to search for individuals based on their experience.
LinkedIn Recruiter: how to save a search
LinkedIn Recruiter search filters, on the other hand, are designed for recruiters and hiring managers to find and connect with potential candidates. Similar to Sales Navigator, the LinkedIn Recruiter search filters offer advanced criteria that are not available in the free version of LinkedIn. The filters enable recruiters to find candidates based on their skills, experience, education, and other relevant factors.
With LinkedIn Recruiter, you can search for potential candidates by using a variety of filters, such as location, experience level, industry, and keywords. You can also view their profiles and access information about their work history, skills, and education.
To save a search in the LinkedIn Recruiter search tool, follow these steps:
- Run a search by entering your search criteria in the search bar at the top of the LinkedIn Recruiter homepage.
- Refine your search criteria using the filters on the left-hand side of the search results page.
- Once you have your search results, click the “Save search” button above the search results.
- Give your saved search a name and description that will help you remember what the search is for.
- Choose whether you want to receive email notifications when new results are added to the search.
- Click “Save” to save your search.
Once you have saved a search, you can access it by clicking the “Saved searches” tab at the top of the LinkedIn Recruiter homepage. From there, you can view the search results and adjust the filters if necessary. You can also delete a saved search by clicking the “Delete” button next to the search name.
The “Recruiter System Connect” feature is another key feature of LinkedIn’s Recruiter filters. This feature allows recruiters to connect their Applicant Tracking System (ATS) directly to LinkedIn, which streamlines the hiring process and improves the candidate experience. Recruiters can also use this feature to track the progress of their candidates and keep them informed throughout the hiring process.
In conclusion, LinkedIn’s advanced search functionality, combined with Sales Navigator and Recruiter filters, has made the platform a powerful tool for sales professionals, recruiters, and hiring managers. These features enable users to find and engage with potential leads, candidates, and companies, making the platform a must-have for any professional looking to expand their network or find new opportunities. Avoiding LinkedIn search mistakes will help you start a more niche and targeted campaign in Linked Helper.