
LinkedIn is an active community for business – you can search for leads, research competitors, and establish connections with your target audience. Since more than 800M members and 57M+ companies are registered on the social network according to the site’s statistics, a vital stage during the search is to fine-tune the criteria. The results of the research may include hundreds of thousands of accounts and Boolean search functions for LinkedIn can help users to sort out relevant options.
With this method, users can adjust narrower criteria to quickly find the desired profiles. At first glance, it may seem that these adjustments are not easy, but in fact, there are only 5 main modifiers you need to know to get targeted and accurate results when searching.
In this article, you will learn not only how to perform a narrow and targeted search but also how to download results using the Linked Helper service to scrape accounts. Search in combination with the ability to save results is doubly useful and effective, because you not only exclude irrelevant leads, but you also download your selection for further work with these people or organizations. We’ll look closer at how LinkedIn Boolean search strings work with examples and a guide to extract the database.
When is using a Boolean search on LinkedIn with a tool for scraping leads a solution?
- For sales. Sales managers will be able to select leads point-wise in any niche, which will help to build a database of qualified leads, resulting in higher conversions. Conveniently, LinkedIn Sales Navigator enables even more advanced Boolean search opportunities thanks to profound filtering. What is more, the profile collection and automation tool are also compatible with this service. It is especially important to have a database with personal data for B2B outreach in order to gain the trust of contact persons. You can dive deeper into sales enablement automation tools in our blog.
- For recruitment. Sometimes, irrelevant search results can cost HR professionals hours of wasted time on LinkedIn Recruiter. The knowledge of the precise Boolean search setting and ability to download the profiles of candidates in a couple of minutes will accelerate the hiring process.
- Recruitment specialists will receive a database with personal data right from the results page. A database is simply a necessity, especially when reaching out to top managers, because during outreach specialists may need not only a name but also background facts from the profile summary to make the message appealing.
- For marketing in any business. Understanding how to execute a Boolean search for contacts and companies on LinkedIn is essential for agencies and in-house marketers in every niche. For example, you can specify trigger words in the search settings to determine who is actively looking for your service right now.
You can also make a selection of key phrases from the descriptions of profiles in your niche, which will serve as a semantic map. And after this research, marketers may apply these phrases on company pages. These can be industry-specific terms or even niche jargon, improving internal and external SEO.
LinkedIn strategy 2022: use Boolean search & automated tool
The Boolean search strings will help you enhance LinkedIn internal filtering with fine-tuning that you specify yourself. For example, you can select a location and a niche in the filters and see numerous irrelevant results, so you may need to exclude them via modifiers. Let’s analyze what they are and what each of them serves.
Short & simple reference to Linkedin Boolean operators
User and company profiles on LinkedIn store arrays of text in various sections. In which sections can you experiment with the target search functions?
All fields that are listed in the Keywords section will be able to enter narrow criteria.
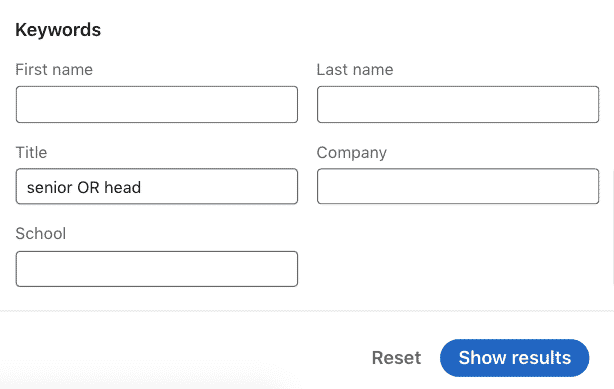
The lines in the Keywords section will depend on your LinkedIn subscription type. The basic service lists the lines shown in the screenshot, while the Boolean search options for LinkedIn Sales Navigator, Recruiter, or Premium will also include summaries, recommendations, work experience, etc.
You need to remember only 5 settings – 3 words and 2 symbols – which will make your search easier and more efficient. Remember that you will be able to extract results based on exact criteria.
#1 AND
Purpose: In order to include two important criteria in the results, write the word AND between them with caps lock. You will see that the filter will only select profiles that have both of the specified words.
Example: If I need to find a retail sales director, I will enter the words Sales AND Retail in the Title line. You can see the accuracy of the search results in the picture. The number of profiles was limited to only 1,900 profiles, which I can sort further.
#2 OR
Purpose: With this option, users can get results that will not contain both, but either one of the prescribed criteria. Sometimes the same job post can be written in different ways. So by including more variations, you won’t miss out on potential synonymous accounts descriptions.
Example: I need to find a content creator or writer, so in the title line I can write both options: “Content Creator OR Writer.” As you can see from the results, the engine processed my request and selected profiles for both words.
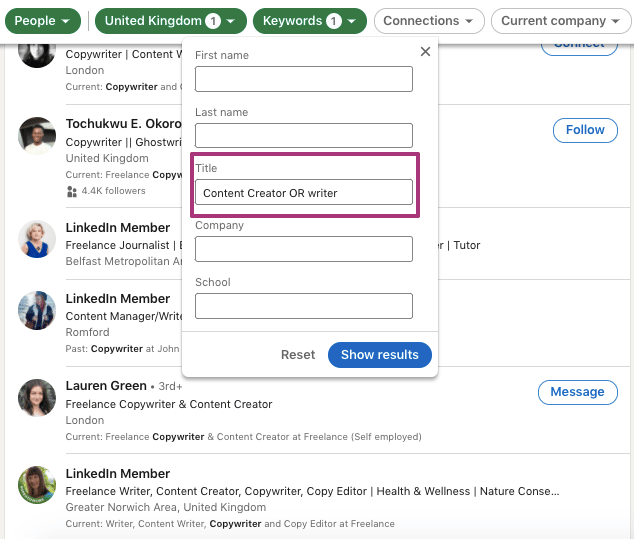
#3 NOT
Purpose: Occasionally broad searches for people and companies may include inappropriate results. To exclude them, use this word in front of the irrelevant search term so it won’t appear in the list of results.
Example: We need to find novice marketing managers, excluding executives. To do this, we will register “Manager NOT Senior” in the search. As a result, a clever mechanism will hide profiles from us with the word “senior.”
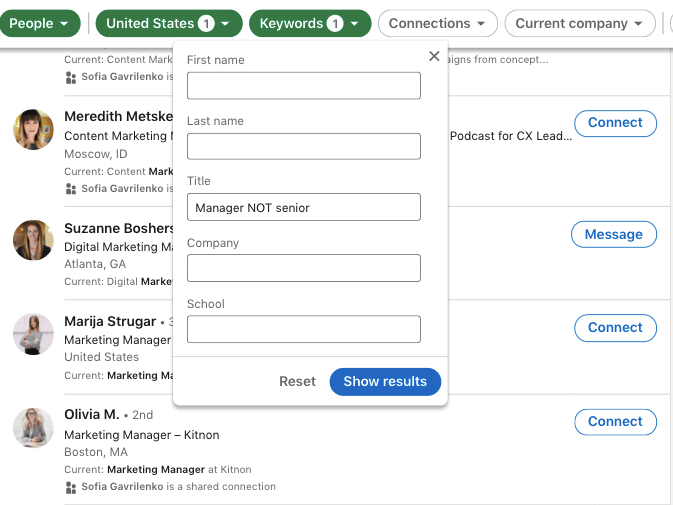
#4 Parentheses
Purpose: If you need to combine different criteria into one query, then brackets will help the search engine understand this and prioritize. With parentheses, the system will understand that two criteria must be met. If you do not group terms and modifiers by parentheses, then irrelevant profiles will be included in the results.
Example: We need to find a content creator in the technology niche, and we want to include variations or synonyms that users may use in the descriptions. In that case, we will set the following criterion:
(Content Creator OR Writer) AND (IT OR Technology)
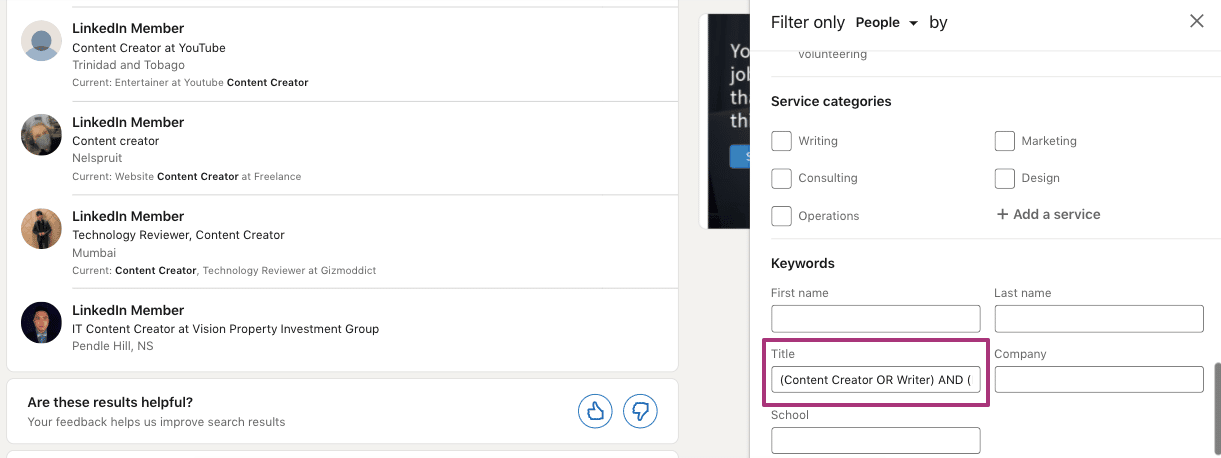
As a result, the system will sort the results that match both queries, including the synonyms listed via OR. In the same way, you can exclude unwanted results by including NOT in one of the brackets.
#5 Quotes
Purpose: This function will allow you to sort the results by the narrowest request. In this formulation of the query, the match of the phrase between the quotes will be exact. You can be sure that the results will not end up with an irrelevant profile that doesn’t contain the target phrase. You can add multiple words in quotes and also symbols. If you don’t put the key phrase in quotation marks, then the system will search for each of these words separately across all the profile texts. This may not be suitable for your purposes of finding clients or contact persons.
Example: If we need to find a photography assistant and we simply indicate both words in the search bar, then the system recognizes the request as a search for ”photography” and ”assistant,” which means that irrelevant assistants may appear in the results. Therefore, we indicate the whole phrase in quotes, and the results include only those profiles whose copy contains these words next to each other.
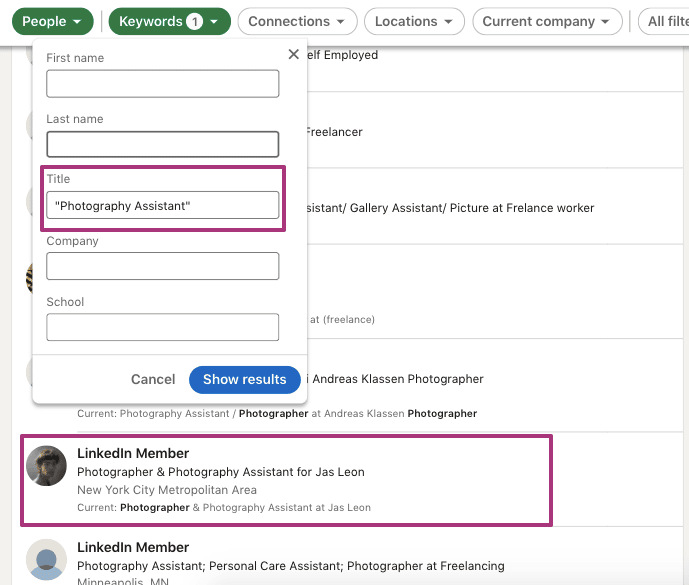
Thus, by applying the 5 main Boolean functions, you can find fewer profiles but ones that exactly suit your needs – that is, qualified leads. This will save you time scrolling through hundreds of pages in search engine results. The most important thing is that now you can save the sets of target profiles to CRM lists or download an Excel file, where data on people or companies will be organized into columns.
How to extract lists with results & set up communication
With the help of a tool for parsing profiles and LinkedIn automation, users can continue to work with the found specialists and lists of companies.
Follow the steps below to implement safe, high-tech, and time-tested software. Installation and registration will take no more than 15 minutes. But it will save you hundreds of hours, which you would otherwise spend manually copying data from each profile.
Free download
Due to the fact that Linked Helper is independent software that you install on a computer, protection against the detection system of third-party applications is guaranteed.
For 14 days, you can test the free version, which will allow you to create lists of users and start auto-interaction with them.
Registration via any LinkedIn plan
At this stage, you will need to log into your account to work through the basic plan or advanced – Premium, Sale Navigator, or Recruiter. After entering the profile, you will see the familiar social network panel and will be able to set up an accurate search.
Search for companies and people
To parse profiles, you need to create a campaign to find people or organizations. Thus, the tool is suitable for collecting data on markets, competitors, and contacts of top officials.
Search and navigation will go through a secure browser inside LinkedIn itself. When the system collects profiles, you will see that automatic data collection takes place on your screen, flipping through the search results pages. Human-like behavior on the page ensures safety.
How to find and scrape companies’ and people profiles:
Set up your Boolean search strings on LinkedIn. In the tool window, you will have the same exact search functions as described earlier in this article.
When the results are displayed according to the exact criteria, you can collect them into a campaign to process and download or save the collected profiles into a CSV. Then you can group profiles in the Linked Helper CRM by tagging them.
- Use the pre-configured campaign templates to set up automation.
- Visit & Extract Profiles. Capture the attention of selected people by listing them as a visitation target. They will probably be interested and will go to check your account, where you can register a competitive advantage and provide offers.
- Like and comment on posts and articles. Start building trusting relationships with potential customers, top managers, or recruiting candidates. Use a hand-picked list of users and show interest in their content.
- Invite & Follow up. You can start sending out contact requests with pre-saved message templates to the target list and then send a follow-up to those who accepted.
- Message Sequence. The tool allows you to automate communication at all stages of outreach. You can save prepared texts for quick replies to those who didn’t respond t so as to remind your potential customers about your previous messages and not have to manually check your inbox for each response.
Boolean search combined with scraping profiles on LinkedIn – example for outreach
Let’s imagine I’m a marketer and want to collect data from LinkedIn. First, we need to research companies and after that, we will amass the data of potential customers – the first persons whom we will contact.
# 1 Company Search
To begin with, I will conduct research on the offers on the market and select profiles of companies in my niche. This will help me assess strengths and weaknesses, which will help shape our USP and offers when I write to contacts.
Create a campaign by Organizations in Linked Helper
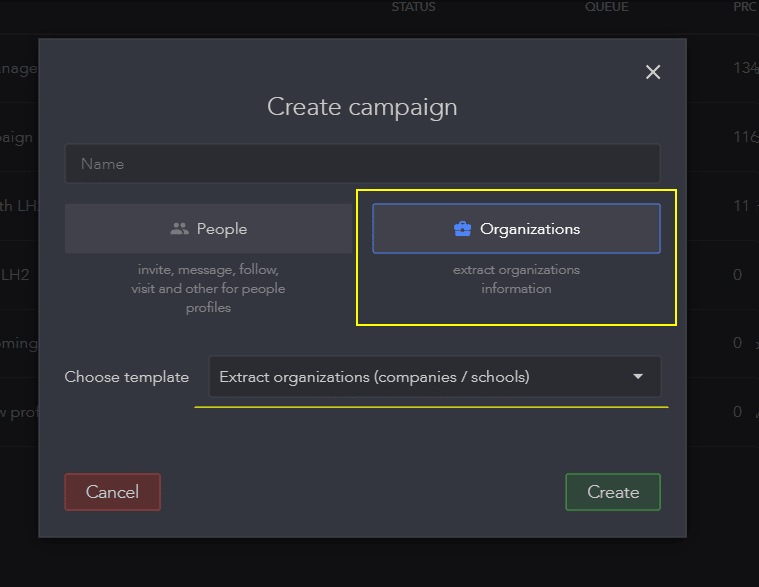
Adjusting search criteria
Search capabilities will vary depending on your subscription. You can use all available search filters to narrow your search results. Customize the niche you are exploring. You can also search by different locations, which will help you evaluate offers on the market in different countries.
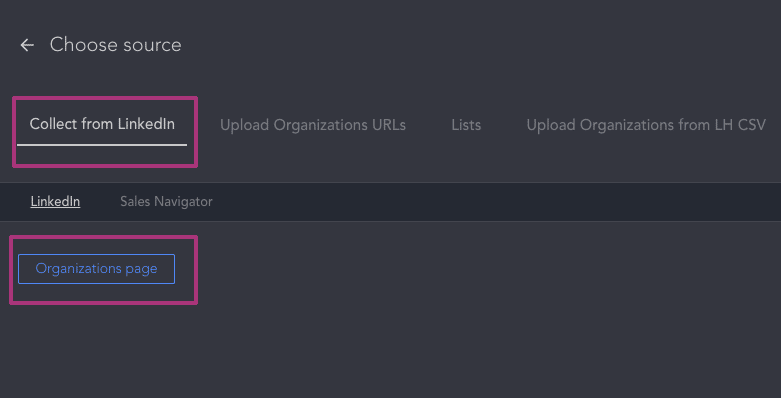
For example, I need data on companies in the construction industry in the Vienna region. I set these settings in filters.
Saving results
When you set up your search, the engine will give you the results. You can start sorting them further using the modifiers mentioned earlier in this article.
To collect the necessary data about organizations from the pages, select the following settings:
- On the left side of the screen, find the yellow line Queue
- Click on the menu → select Collect from the current page
After a few seconds, you will see how the program transfers companies’ profiles to the memory of the CRM.
To extract data from pages and export it as a spreadsheet, click on Start in the settings of the Visit & Extract campaign.
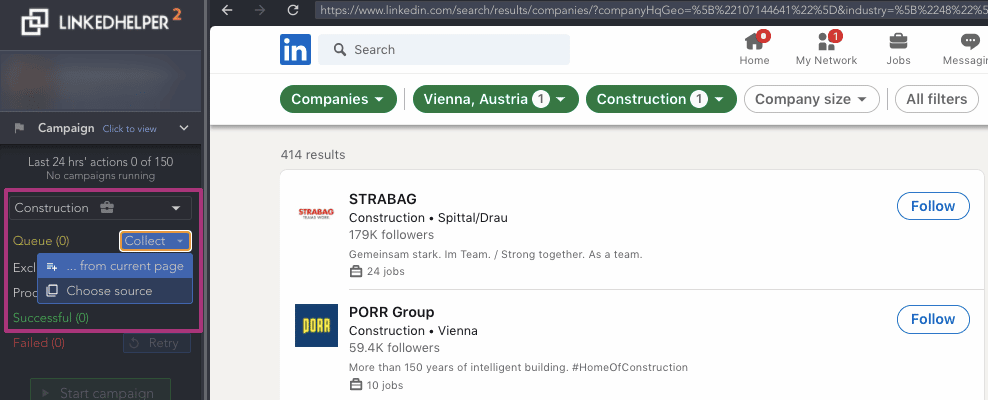
After this action, the sorted profiles will be saved in the LinkedHelper CRM. Then you can group them by assigning tags for easy searching.
If you want to get the search results in the form of a spreadsheet for working with it in Excel, select Download from the Lists section in the CRM.
Lifehack: You can use the list of companies from the table to set up targeted advertising in LinkedIn. You will need at least three hundred companies for the system to correctly promote you to these target audiences.
#2 Gathering a database of contact persons
If you are going to set up a sales funnel through LinkedIn, then it is important to know more personal information about your contact people. Especially in the B2B niche, trust and personalization in outreach play a huge role. Therefore, by downloading all the data about partners that are mentioned on the pages, you will have at your fingertips a dossier to help you compose a convincing pitch text.
Create a campaign to collect people’s profiles
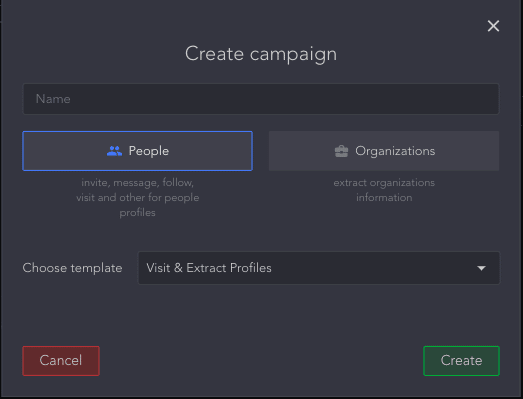
Define criteria
For example, I need to find data on CEOs of companies in the construction niche in the Vienna region. At the same time, not only CEOs but also people with the keywords Founder or CMO in their profile are suitable for the outreach. Therefore, we will proceed to use Boolean Linkedin search functions to collect accounts with semantically similar headings via the tool.
Saving or downloading results
Now we can collect the sorted accounts by using the Linked Helper panel. Apply the same settings for collecting corporate accounts.
Optionally, you can also export the selection of accounts to a spreadsheet. This will help you to have organized blocks of information to compose personalized outreach letters. You can write message templates right in the table opposite each contact, using data from description and experience to build trust through demonstration of interest.
Set up automatic reactions
Next, you can automate all kinds of communication before you write to people directly. This way you will show interest and increase the read rate of your posts.
Download Linked Helper 2
and get 14-day free trial right now
DOWNLOADIf you are not yet in our list of users, then join.
We give you a trial version to start your experience with our LinkedIn tool.
Use the list of profiles in Linked Helper so that the system visits the accounts of important customers, likes their posts, and leaves the comments you have written in advance. After that, you can safely start outreach to cover new markets and find partners.
Try to automate the most mundane and boring tasks in LinkedIn through a reliable and proven tool. Download and test the capabilities of the tool free for 14 days.