
LinkedIn is just the first touchpoint with your leads. After that, it’s important to pass the clients to the sales team, which is often done through a CRM for LinkedIn.
This article explores the direct integration of Linked Helper with various Customer Relationship Management (CRM) systems. Many integrations are also available via webhooks.
We’ll also compare this with the direct integration capabilities offered by LinkedIn Sales Navigator and Recruiter. Which is more convenient? Let’s find out!
What is LinkedIn integration with a CRM?
Integration in this context means connecting two different software solutions for data transfer through an Application Programming Interface (API).
You can transfer client data from LinkedIn profiles – their contacts, profile descriptions, and everything else. Messages with a lead, whether InMails or regular messages, can also be transferred.
Integration can be one-way or two-way.
For example, you can send client data to Salesforce in a one-way CRM integration with LinkedIn. Alternatively, you can transfer data about Open Opportunities from Salesforce to find these profiles on LinkedIn or find similar potential audiences in a two-way integration.
Only LinkedIn paid plans have direct integration with a CRM
Some CRMs themselves allow connecting to LinkedIn – but they can only be connected to LinkedIn’s paid solutions.
For example, Salesforce, Microsoft Dynamics 365, and HubSpot provide direct LinkedIn Sales Navigator CRM sync.
With these integration methods, you won’t find the same flexible customization in creating, adding, and removing variables between the CRM and LinkedIn that you get when integrating through Linked Helper.
This is an important advantage!
However, for the most part, your options for direct integration are limited.
Starting from early 2024, Recruiter also supports direct integrations through the CRM Connect feature.
This list includes all systems that can be connected to Recruiter. Some even allow synchronizing Google Meet and Zoom calls with Recruiter and receiving emails from Gmail and Outlook.
LinkedIn Recruiter Integration Details
LinkedIn Recruiter Integration Options
However, if LinkedIn is a source for your account-based marketing (ABM) strategy, you might be satisfied with the Basic or Premium plan and not need a Sales Navigator subscription. Or Sales Navigator may not yet integrate with your CRM. In that case, it’s better to consider integration through Linked Helper for any of the CRMs you’ll see listed below.
Article about using Linked Helper with Sales Nav – How Linked Helper 2 automates basic LinkedIn and Sales Navigator: The comparison
So, Linked Helper + CRM or LinkedIn + CRM?
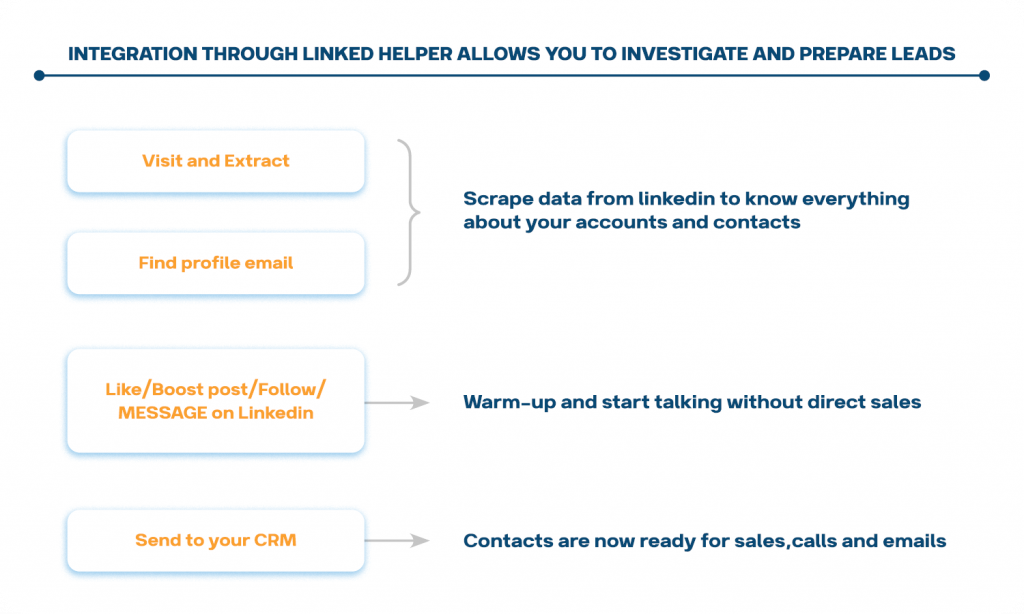
You can create a funnel in LinkedIn that better prepares the lead before it appears in the CRM.
Linked Helper automates the process of engaging with leads – likes, post boosts, endorsements, follows, and sending connection requests, messages, and follow-ups. This consistent interaction helps you get to know your leads better before they enter your sales pipeline.
You can start a dialogue and introduce yourself in a friendly manner.
Practice social selling without aggressive sales pitches via emails and calls. This is especially relevant when reaching out to C-level executives.
You will collect more data from profiles, finding emails without manually copying them to transfer into the CRM.
Enjoy customization.
Integration through Linked Helper offers more opportunities to set custom fields in the mapping between the CRM and Linked Helper. Essentially, you can add additional fields in any CRM, for example, for summaries, skills, the number of followers, and other important data.
Our article about Account-Based Marketing
Download Linked Helper 2
and get 14-day free trial right now
DOWNLOADIf you are not yet in our list of users, then join.
We give you a trial version to start your experience with our LinkedIn tool.
CRMs that integrate with LinkedIn through Linked Helper
Perks of direct integration over webhooks:
- More convenient: Integration setup is done within the system itself, rather than elsewhere.
- More functional: Conversation history is saved in a more convenient format.
- Cost-effective: No need to pay for Zapier or similar services.
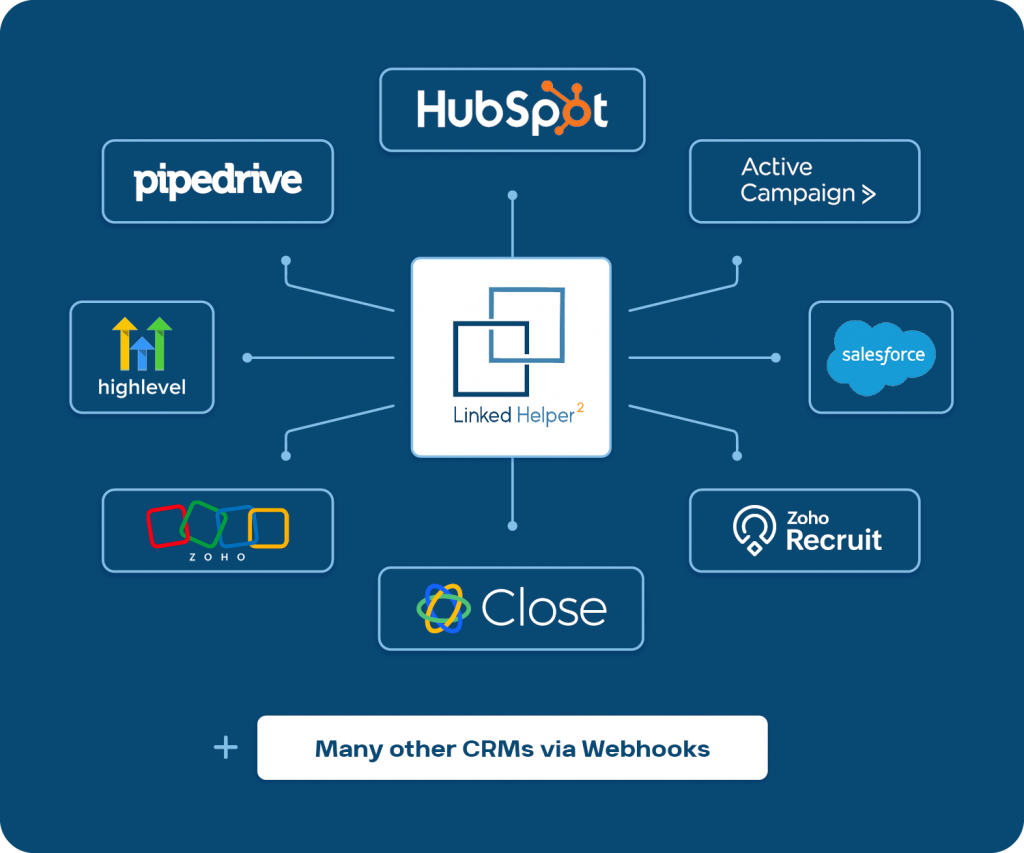
Linked Helper vs. Expandi 2024: LinkedIn automation tools comparison
All integrations work similarly and simply!
Install the free plugin from the store.
Install the plugin that sends lead data to an external CRM. After installation, this feature will appear in your funnel settings as an option that can be added at the end of any campaign.
Any integration from the list can be added in 4 simple steps.
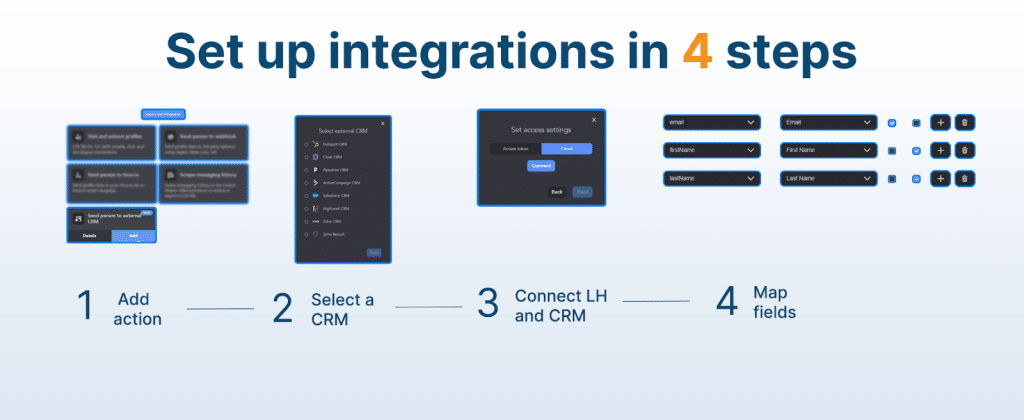
Link to the article about plugins – Linked Helper Plug-in Guide: Customize & Enhance Campaigns
Step #1 – Add action
You can visit profiles and then transfer the data to the CRM of your choice.
For this you need to add the action Send person to external CRM after visiting. You can also add Find profile email to transfer their emails to your CRM.
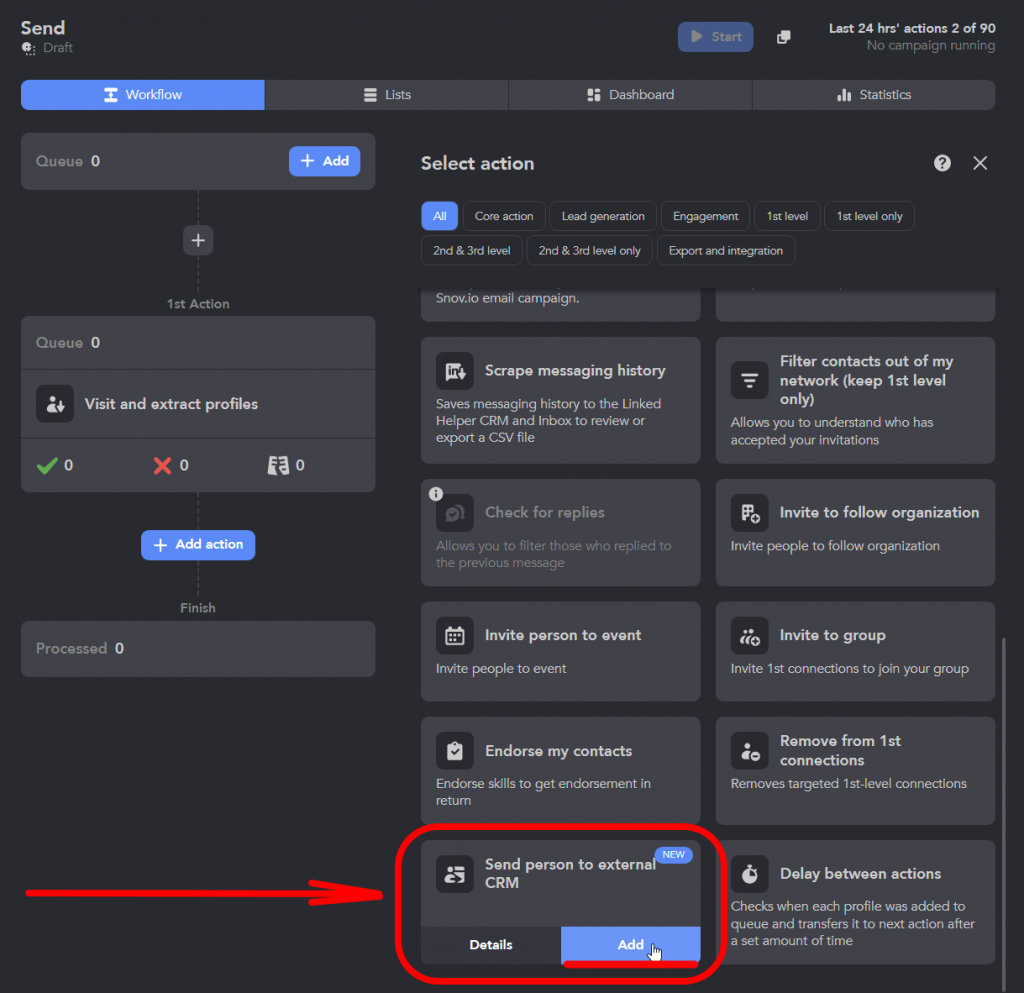
Or you can send only those who responded during the outreach process to the CRM.
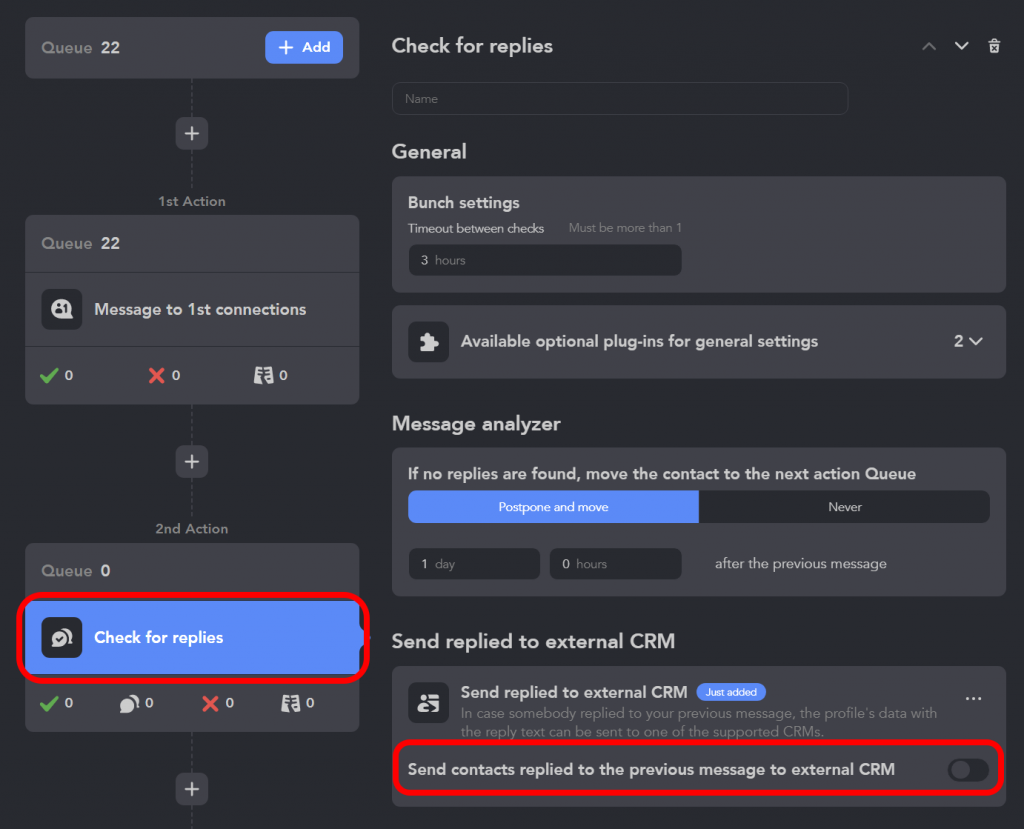
Step #2 – Select CRM
After this, choose your CRM from the list and follow the redirect and instructions. We continually add new integrations, so the list will expand soon.
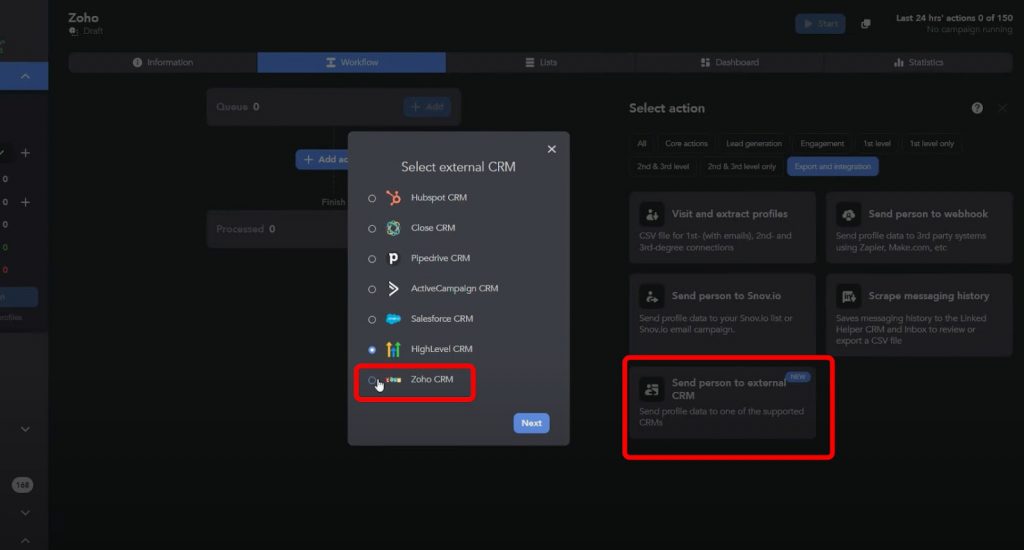
Step #3 – Log in and approve apps connection
For each CRM, the setup will be different, but it generally consists of logging in and granting Linked Helper permissions in your CRM settings. This can conveniently be done directly in the built-in browser within Linked Helper.
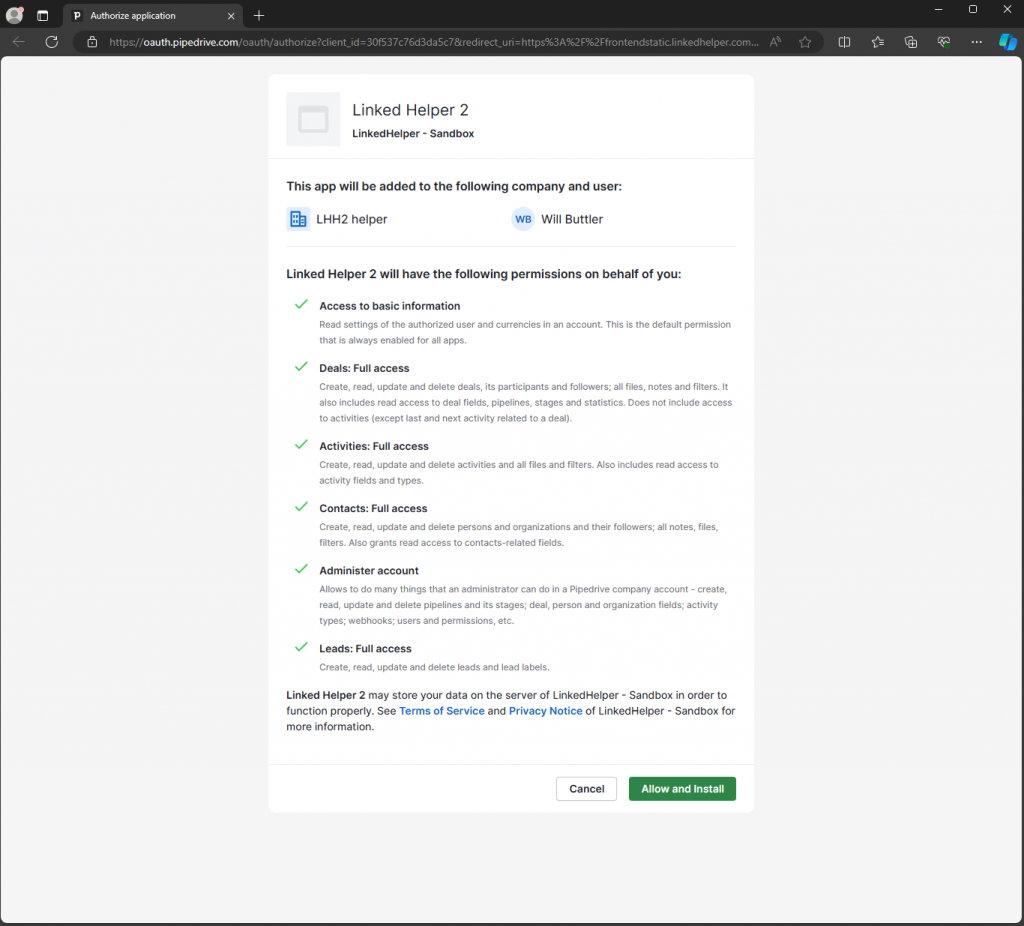
Step #4 – Map fields and add custom fields
You can further customize the integration. For example, choose whether to save the message history and map the fields in Linked Helper to the fields in your CRM as you see fit.
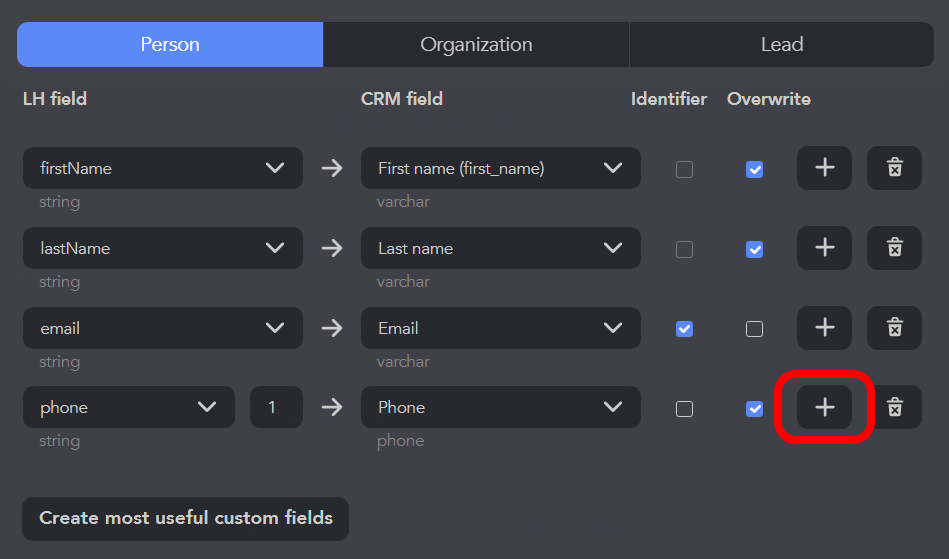
Or, with one click, create custom fields in your CRM from Linked Helper for mapping – create the most useful custom fields.
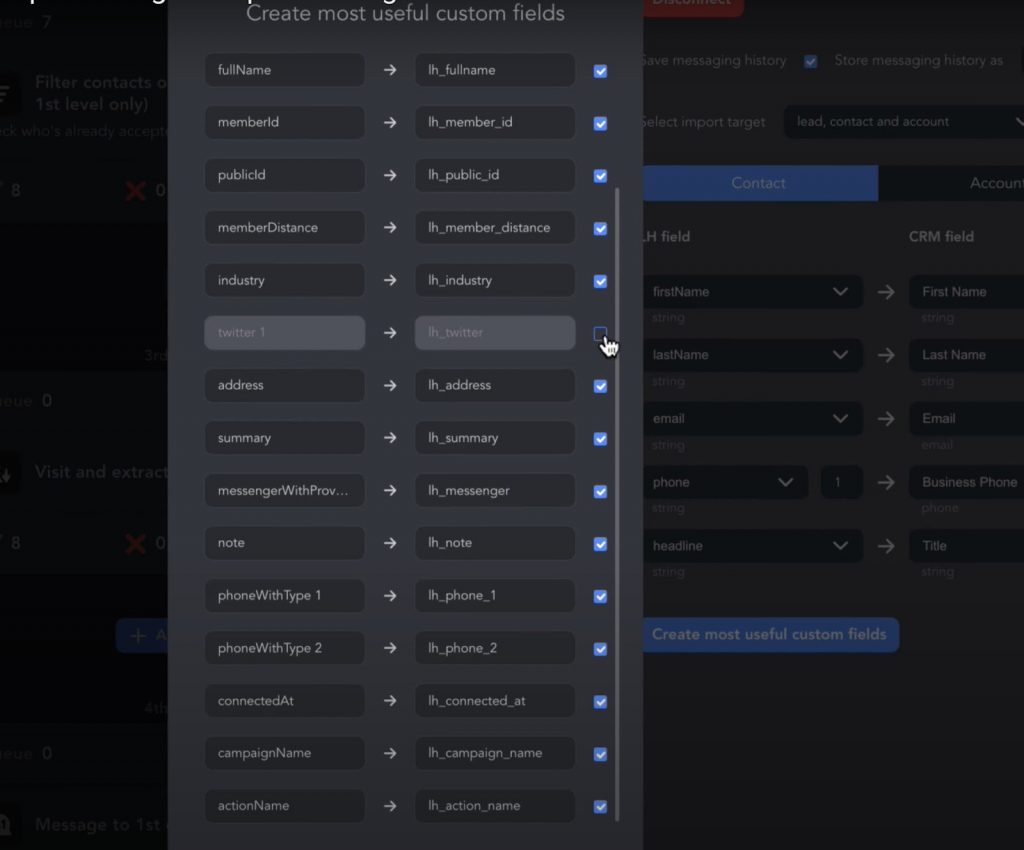
For each CRM, you will find a separate instruction with a video or manual in the section dedicated to each CRM.
HubSpot
About this CRM
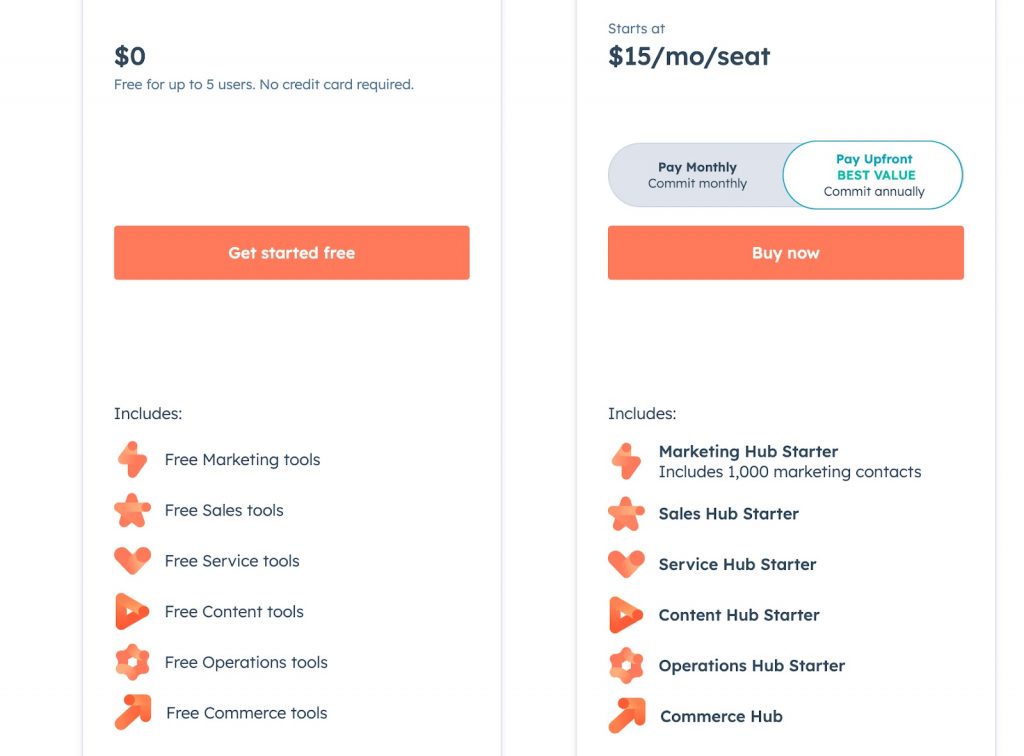
HubSpot is an acclaimed platform known for its capabilities in automating marketing and sales processes. One of its standout features is the free CRM, which supports up to 5 users, making it an attractive option for small teams.
The free plan includes powerful features such as a dashboard and reporting software, deal pipeline, company insights, and pipeline management. This gives you a real-time view of your entire sales pipeline on a visual dashboard and allows you to generate detailed reports on sales activity, productivity, and individual performance.
If you need more capabilities, HubSpot’s paid plans start at $15 per month and include up to 1,000 contacts.
Upgrading to a higher plan allows you to scale collaboration with more users and expand your product library to manage up to 1,000,000 products. For instance, if you need to send more marketing emails, you can upgrade to sending up to 5,000 emails per month, ensuring you can engage more frequently with your contacts.
The free features you’ll love include:
- a meeting scheduler
- an email template builder
- live chat software
- an AI email writer
How the integration works + link to a video
If, in addition to the already convenient and extensive functionality of HubSpot, you want to receive a table with data from LinkedIn, it’s worth setting up tool synchronization.
You can see that custom fields like summaries, notes from Linked Helper, and other data will be visible in the CRM. HubSpot can accommodate a lot of data for each contact.
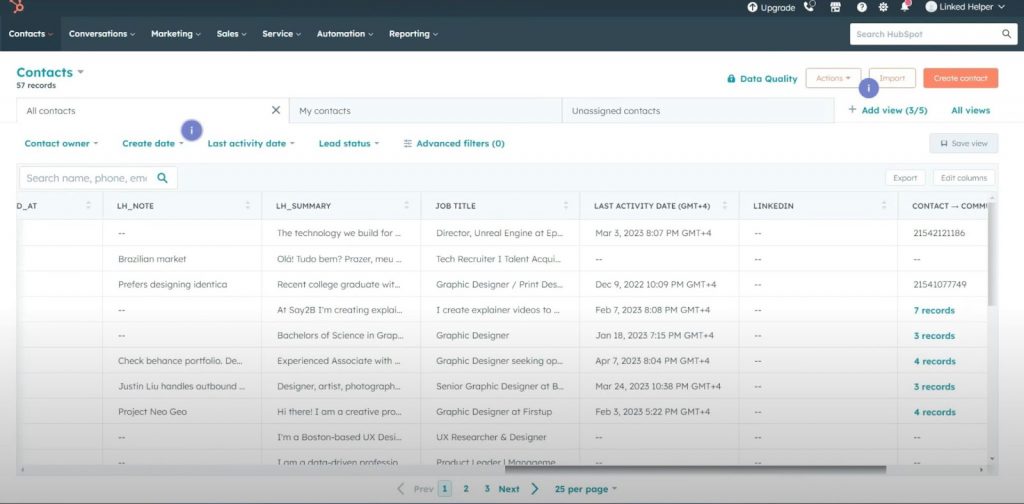
The convenience of HubSpot is that all messages are recorded separately in HubSpot in a separate section, making it easy to view and store LinkedIn chats here.
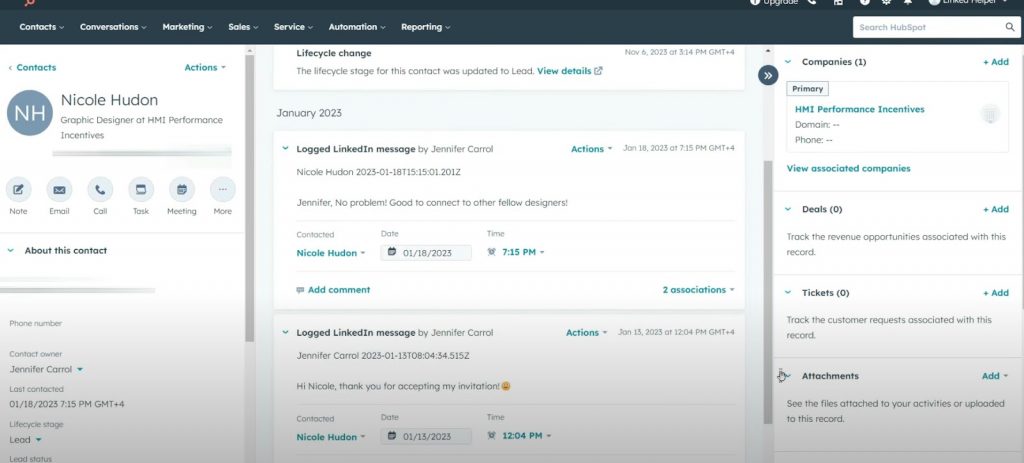
To set up integration in Linked Helper, you need to add an “Action” in an empty campaign called “Send Person to External CRM” and choose HubSpot accordingly.
In the new version of Linked Helper, you won’t even need to copy the token for granting access. After choosing the connection option, you can provide Linked Helper access to HubSpot directly in the browser after logging in.
Once the connection is set up, you can move on to advanced field settings. Choose whether to transfer message history – it can be transferred for both individual accounts and companies. The conversation will be visible in recent communications in the organization’s profile in HubSpot.
You will find more detailed settings as well as how to create custom fields for synchronization in the instructions. You can choose which fields you want to add, but it’s recommended to include LinkedIn IDs to avoid duplicate contacts in the CRM.
Link to the integration article with HubSpot CRM
PipeDrive
About this CRM
Pipedrive is an excellent tool for managing leads and deals. The products catalog feature helps you manage your products and services directly within the CRM, while the leads inbox centralizes your lead management.
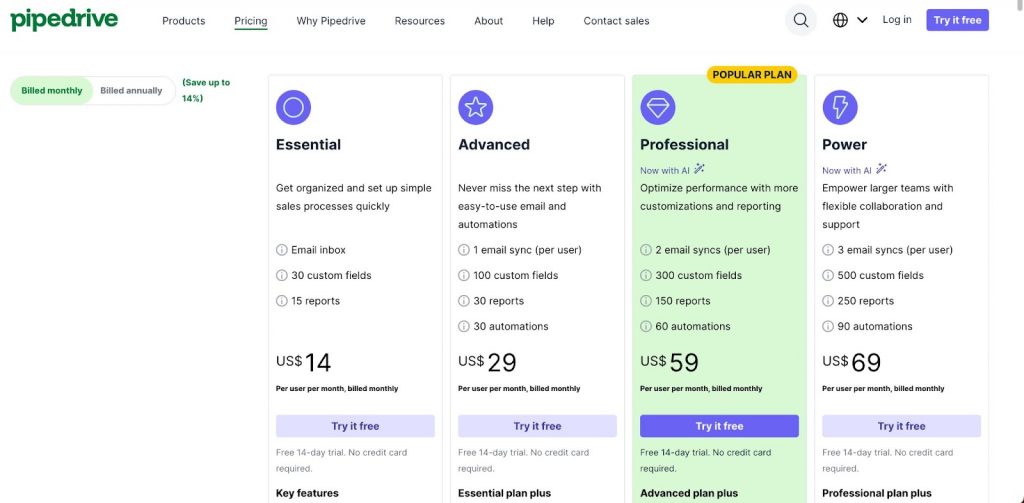
The contacts map visualizes contact locations, and you can manage activities with a calendar view and receive activity reminder notifications.
The email inbox feature lets you access your emails within Pipedrive, and with two-way email sync you can keep your emails in sync both ways.
For automation and growth, Pipedrive offers a sales assistant that provides AI-powered sales insights and recommendations.
AI-powered features include smart-app recommendations based on your usage, marketplace search to find apps and integrations, and AI-assisted email creation and summarization. The AI-powered sales assistant provides additional support for your sales activities.
Compared to Salesforce, Pipedrive offers significant perks. The product catalog is included in all plans, ensuring comprehensive product management regardless of your subscription level. Additionally, Pipedrive provides unlimited data storage, allowing you to grow your database without worrying about hitting storage limits.
How the integration works + link to a video
Direct integration between this CRM and Linked Helper will help you obtain fields and sections obtained from LinkedIn through Linked Helper directly in your CRM.
In the screenshot below, you can see an example and the result of such fields in detail on the lead card in PipeDrive.
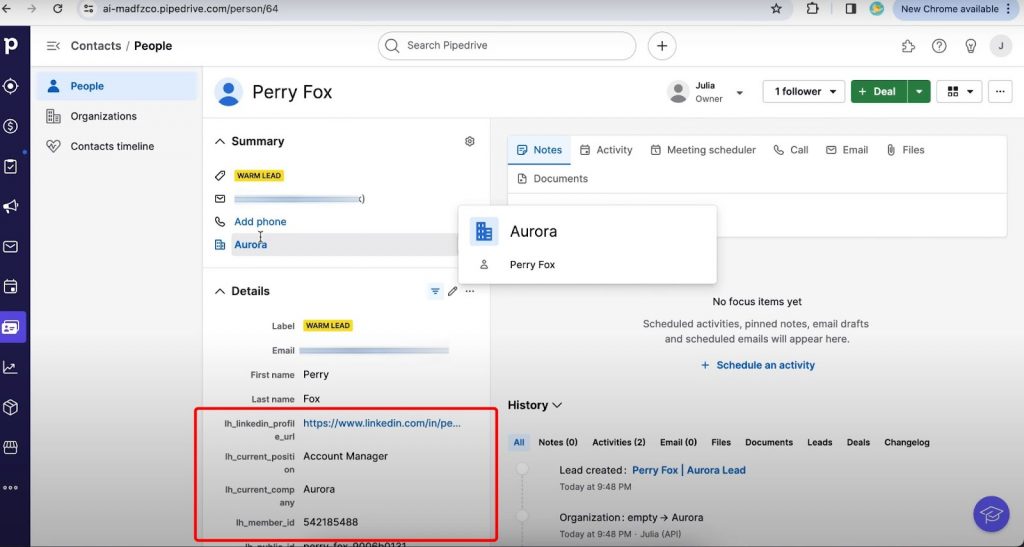
And in the “Activities” section, you will find messages that were saved and sent via LinkedIn.
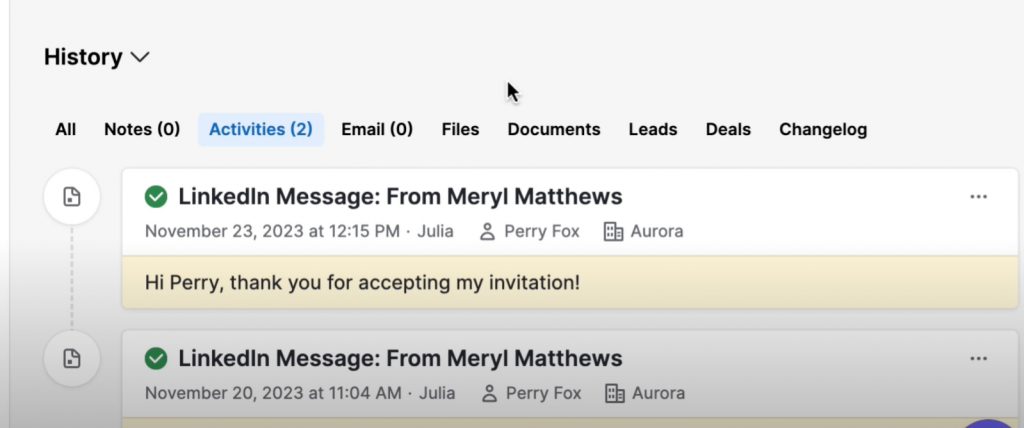
For integration setup, after adding the “Send Person to External CRM” action, you may see a notification about adding an access token or using OAuth (preferred option).
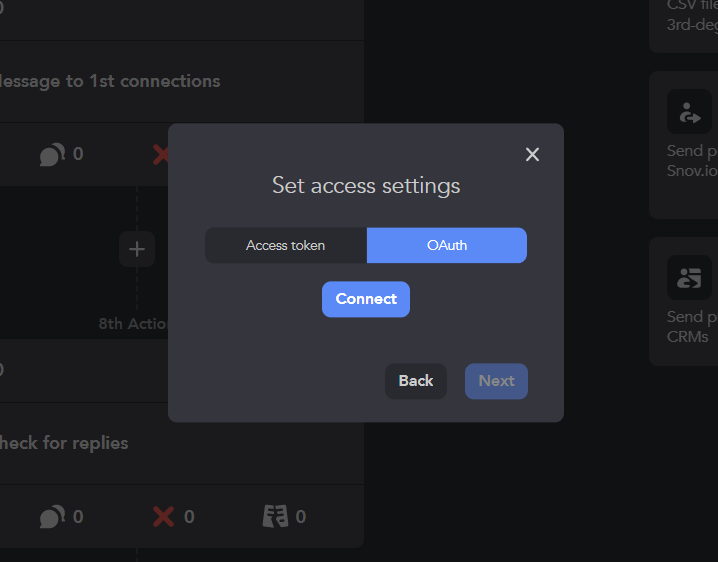
You can get it in your PipeDrive account in the “Personal Preferences” section and copy the Personal API token.
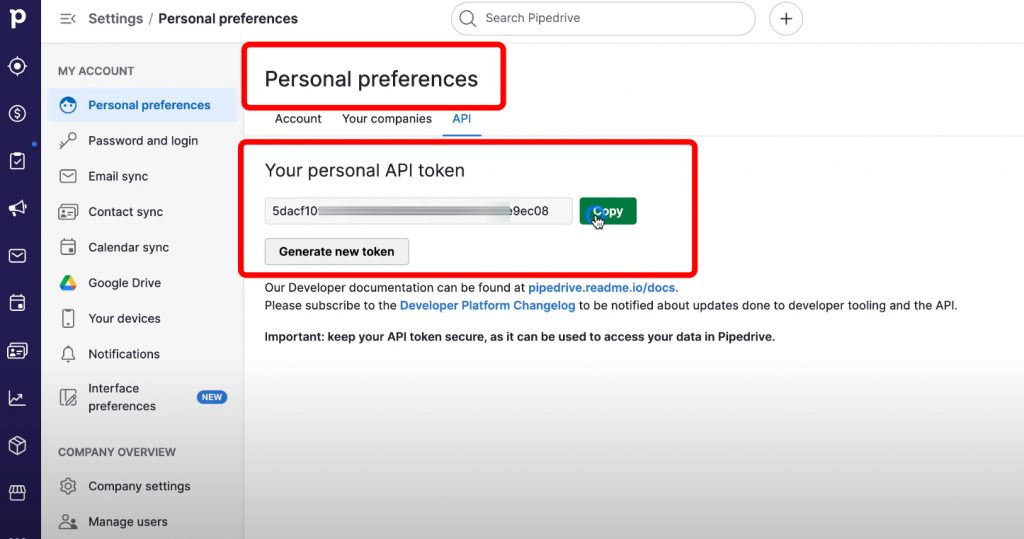
After pasting the token, synchronization will be set up. However, in the new version of Linked Helper, you can synchronize two applications directly in the browser through redirect and approval of Linked Helper access.
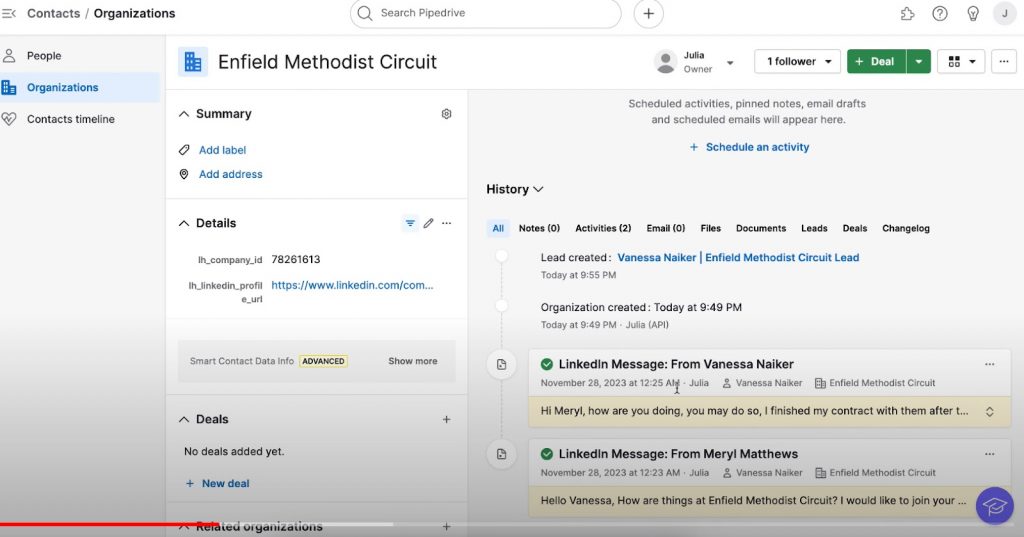
In the settings, you can create additional custom fields to transfer data for which there are no sections in the CRM, for example, skills from the LinkedIn profile.
By default, during the synchronization process, the tools recognize duplicate contacts by email. But if there is no email, you may see two identical leads. To avoid this, simply add “LinkedIn profile member ID” and “LinkedIn public ID” as unique sections. Check the box for “Create most useful custom fields.”
For full integration settings, refer to the article and video below:
Integration with Pipedrive CRM Article
Close.io
Whether you’re a startup, professional team, or enterprise, Close.io has a plan for you. Start with a 14-day free trial to see how it can enhance your workflow.
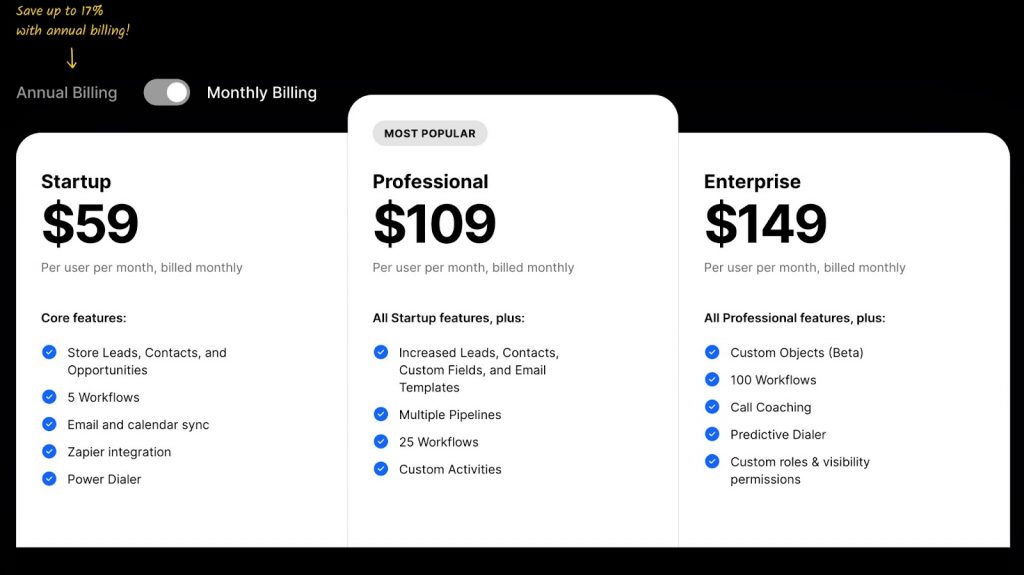
Sync your work email and calendar with Close.io to manage everything in one place. With all your lead information centralized, there’s no need to switch between apps.
Close.io offers top-notch call software with built-in VoIP and SMS. It also can automatically transcribe and summarize phone calls, so your reps can stay focused without taking notes.
All in all it automates emails, calls, tasks, and SMS with customizable workflows. Save and share successful workflows with your team in one click!
Now you can combine Close.io with Linked Helper to sync your LinkedIn leads and conversations directly into Close.io, ensuring all communications are managed in one place.
How the integration works + link to a video
You can set up the integration so that data about people from LinkedIn and your messages with them will appear in the corresponding sections in your CRM.
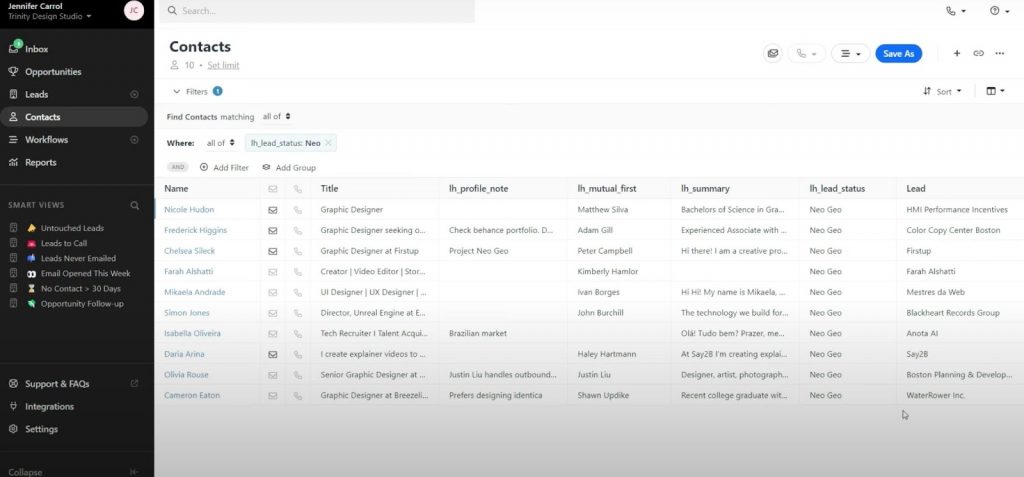
In the Contacts section, you will see sections for storing data obtained from Linked Helper, and you can also create sections where LinkedIn data with selected people will be transferred.
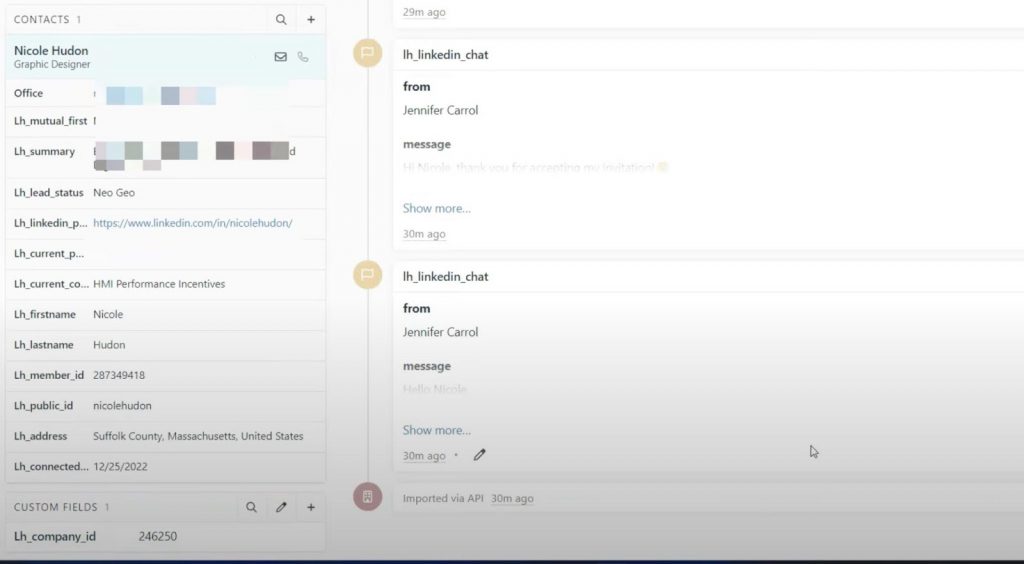
To set up the integration, you need to select “Close” in the “Send Person to External CRM”. You will see a redirect in the browser where you can log into your CRM account.
After granting access rights to Linked Helper in Close, you can set export parameters.
For exporting message history, you need to select the option after setting up the integration and create custom fields for messages because they are not present by default in the Close CRM.
After that, you will find a custom string in the customization section in the CRM.
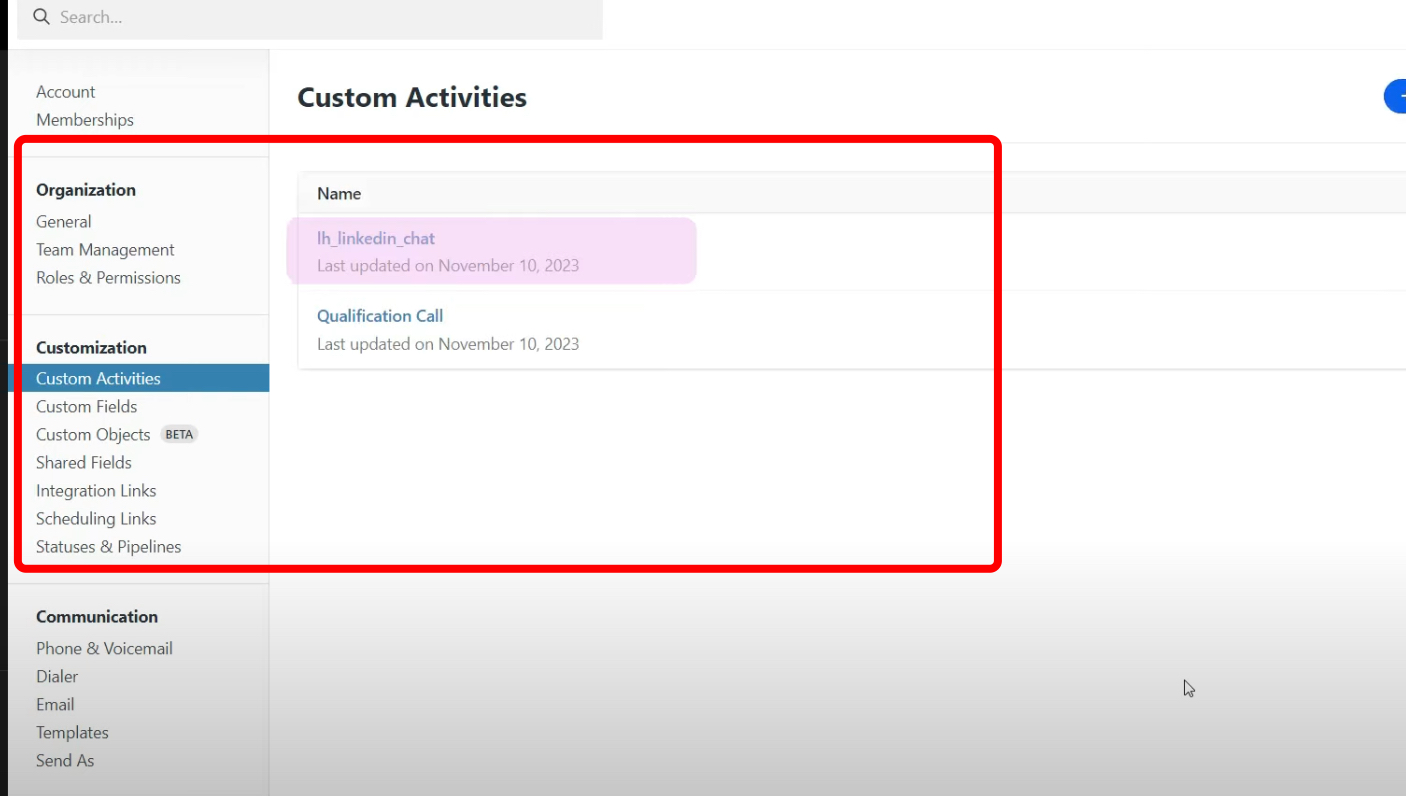
Next, in the mapping, you can add extra strings for the CRM from LinkedIn like summaries, notes added in Linked Helper, general contacts, or the number of followers in LinkedIn, and others.
To avoid duplicate leads, you should definitely add sections with IDs to your synchronization. They are in the Linked Helper database and are called member ID and public ID.
Since Linked Helper allows parsing a vast array of data from LinkedIn, you can explore all possible sections in the article here: Article Link
Additionally, this CRM allows you to create API keys and set up integration through them.
After generating this key, you can copy it from Close and paste it into the settings in Linked Helper.
Integration with Close CRM Article
SalesForce
About this CRM
Salesforce is one of the most popular CRM and business solutions available. It operates as a real-time, cloud-based platform, accessible from anywhere with an internet connection.
Key Features:
- Contact Management: Keep track of all your contacts in one place.
- Sales Automation: Automate your sales processes to save time and improve efficiency.
- Opportunity Tracking: Monitor and manage sales opportunities through their entire lifecycle.
- Lead Scoring: Prioritize your leads based on their potential value.
- Forecasting and Reporting: Generate accurate forecasts and insightful reports, all accessible from your desktop or mobile device.
Additionally, Salesforce offers comprehensive training to help you get the most out of your CRM.
Pricing
Salesforce pricing starts at $25 per user per month for its Sales Cloud and Service Cloud platforms. More advanced plans can go up to $500 per user per month.
How the integration works + link to a video
Integration between Linked Helper and Salesforce is seamless and allows you to directly transfer target contact data and lead messages into Salesforce. This integration ensures that all your data is efficiently organized and accessible within Salesforce.
Data Display: The imported data will be displayed in dedicated sections within your CRM.
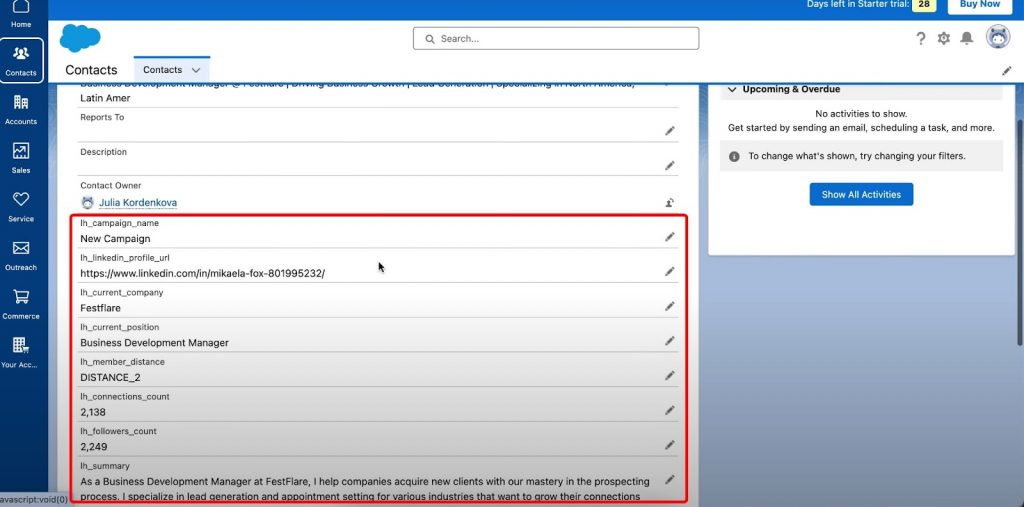
Message History: You can find your message history in the Notes or Tasks sections or in both, depending on your configuration settings.
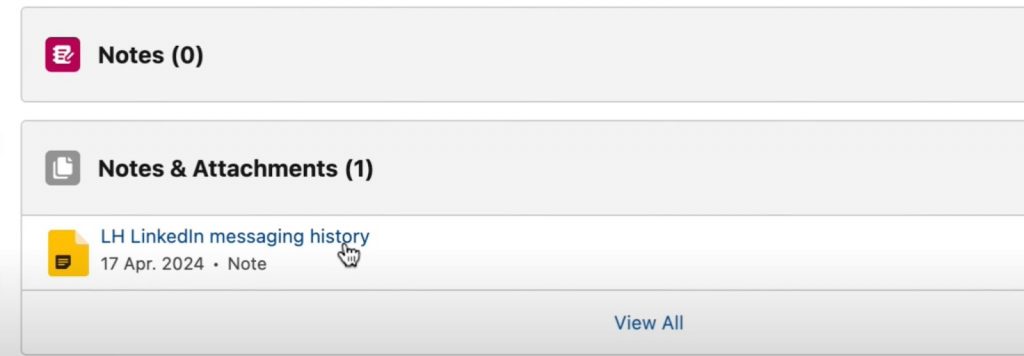
Additionally, you’ll have access to account data, including comprehensive details about LinkedIn company pages.
Important: When transferring data to Salesforce, be sure to include the Member ID and Public ID to avoid duplicates in your CRM. You can also create additional fields for transfer in either Salesforce or Linked Helper, and the corresponding fields will appear in the other CRM.
Top Features
Instant Data Transfer: While viewing profiles in Linked Helper, you can instantly transfer the contact to Salesforce with a single click.
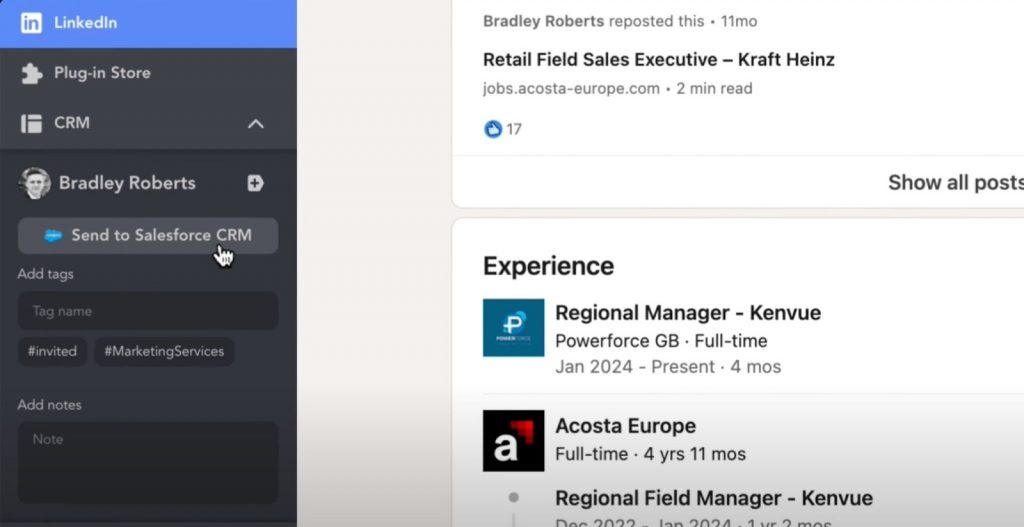
Transfer Button in CRM: A transfer button will appear in the contact’s card within Linked Helper, allowing for seamless data transfer.
Tips for Full Data Profiles
To ensure you get complete profiles with LinkedIn data and emails in your Salesforce CRM, follow these steps before transferring:
- Enable “Visit and Extract Profiles” and “Find Profile Emails” actions in Linked Helper.
- Then, add the person to the Salesforce CRM.
For a visual guide on how the integration works, check out this video.
By following these steps, you can ensure a smooth and efficient integration between Linked Helper and Salesforce, enhancing your CRM experience and boosting your sales efficiency.
Zoho
About this CRM
Zoho CRM is a pretty solid customer relationship management tool.
They have a free plan that’s pretty generous. It’s free for up to 3 users, and you get the ability to manage leads, accounts, contacts, and deals. No hidden costs, no trial periods, and you don’t even need a credit card to sign up.
It’s perfect if you’re just starting out or have a small team.
One serious limitation of the free plan is that you cannot create custom fields. Linked Helper creates custom fields automatically to send certain information to Zoho, when there is no matching field on the side of the CRM. For example, if you wanted to export how many connections a profile has on LinkedIn, Linked Helper would create an lh_connections_count custom field in Zoho. That is not available on a free plan. Starting from the Standard plan, you can have 10 or more custom fields.
The free plan doesn’t include some advanced features like sales forecasting or support for multiple currencies, but for a lot of small businesses the basics are enough to get started.
Zoho has a limit on the number of API calls, and on cheaper plans, you can hit the limit if you upload a lot of data in a short period of time.
Need more than the basics?
Check out their Standard Plan. It’s $18 per user per month if you pay monthly. It includes everything from the free plan plus advanced filters, multiple sales pipelines, scoring rules, and email insights. You also get support for up to 5 currencies. And you can create 10 custom fields.
The most advanced plan they offer is the Ultimate Plan. It’s $58.50 per user per month if billed monthly. You can get custom SalesSignals, multiple scoring rules, and portals for external stakeholders and more.
How the integration works + link to a video
Here’s how sections from Linked Helper will look in Zoho after you set up the integration. This will allow you to see many LinkedIn data directly in Zoho and use it for outreach.
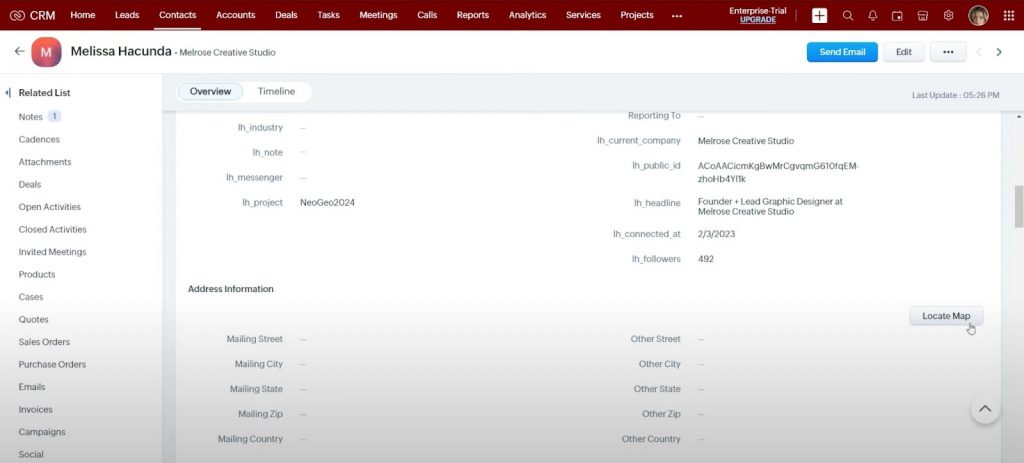
Companies will be transferred to the Account section, and there will be corresponding conversation history with these leads.
To set up the integration, choose Zoho CRM in an empty campaign under the action “Send Person to External CRM.”
After the redirect and logging into your Zoho account, you’ll need to confirm the setup and synchronization with Linked Helper. Then Linked Helper will open, and you can configure detailed field mapping and create any missing custom strings.
In Zoho, you can create contact, account, and lead strings. While you can create all these sections through Linked Helper, the most common practice is to create contacts and accounts.
Note: The number of custom strings added in Zoho depends on your subscription.
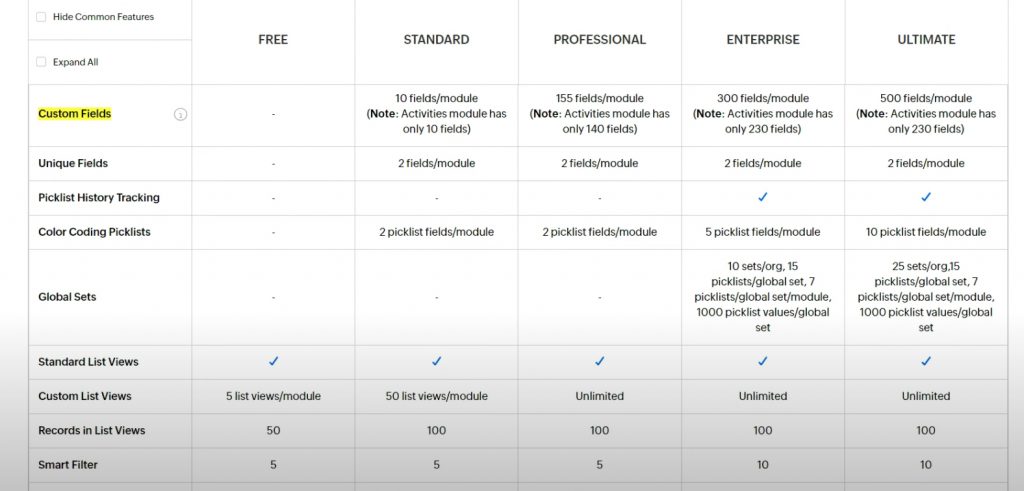
You can find detailed instructions for this CRM in the video and our knowledge base:
Integration with Zoho CRM Article
Highlevel
About this CRM
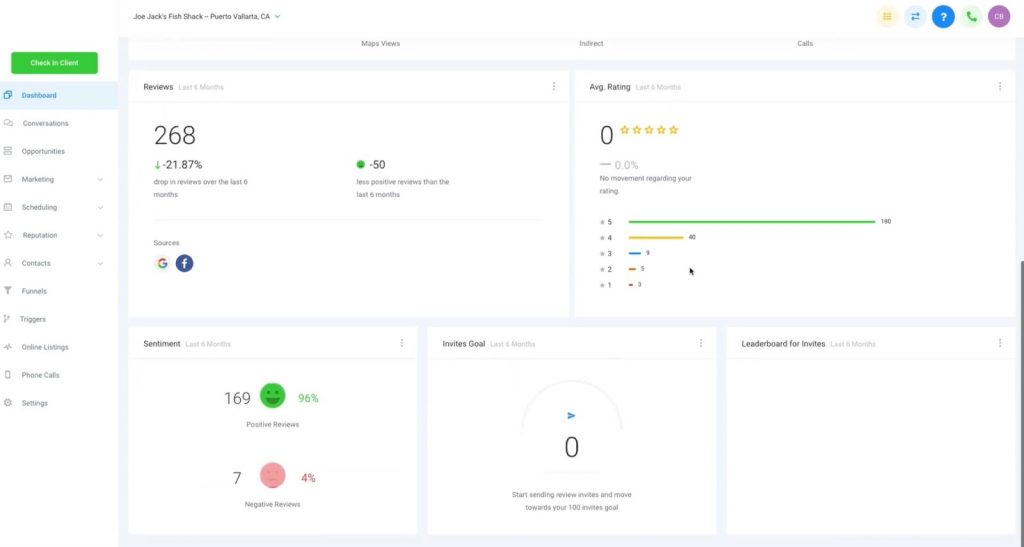
It’s an all-in-one marketing platform that’s perfect for capturing new leads and managing your marketing campaigns. They offer a 14-day free trial, so you can try it out with no commitment.
For starters, it has a full-featured page builder. You can create websites, funnels, and landing pages with a simple drag-and-drop interface. No coding needed!
You can also build and embed surveys and capture forms right into your sites. Perfect for gathering leads.
It includes an online appointment scheduling tool that integrates with the rest of the platform. You can capture and manage appointments seamlessly.
Plus, you can create multi-channel campaigns to connect with your leads through phone calls, voicemail drops, SMS/MMS, emails, and Facebook Messenger. It’s all integrated, so you don’t need separate tools.
You can handle payments through the platform. It integrates directly with Stripe, so you can collect payments on your websites, funnels, and even when someone books an appointment.
How the integration works + link to a video
Here’s how the integration works in this CRM, and below is an example of how it will look:
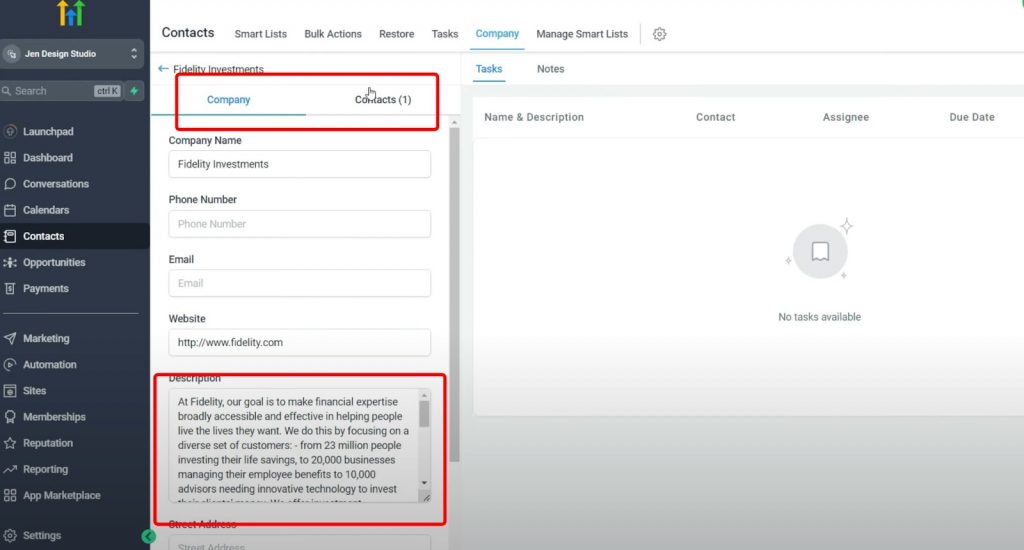
You can obtain companies and contacts with all their LinkedIn descriptions in this CRM.
Additionally, in the HighLevel CRM interface, chats are displayed in a separate window, where you’ll also find conversations with LinkedIn contacts.
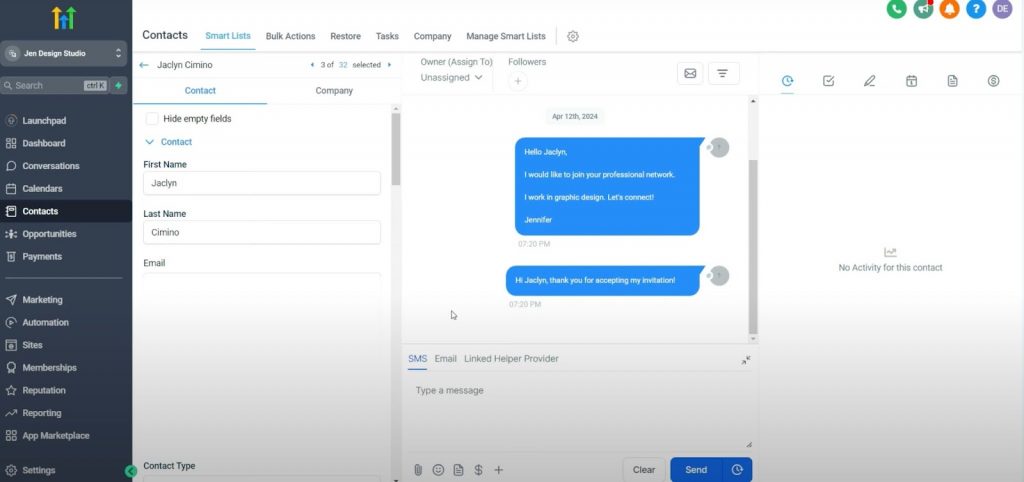
For this convenient setup, all you need to do is synchronize both applications through the “Send Person to External CRM” action and select accordingly.
A useful feature of integrating with this CRM is the ability to set source filters in variable settings. This allows you to sort through those you’ve found via Linked Helper in the database.
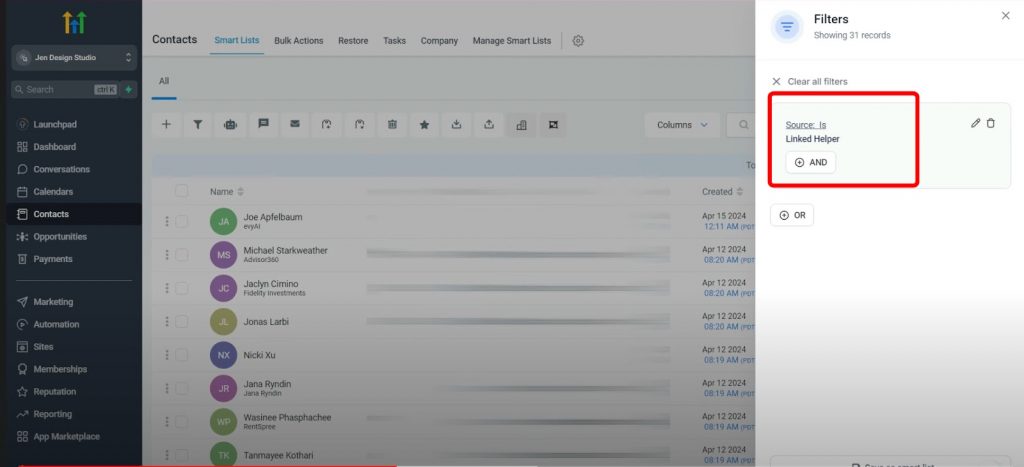
Integration with HighLevel CRM Article
For detailed instructions on how to do this and how to set up mapping, check out our simple video:
ActiveCampaign
About this CRM
ActiveCampaign’s key features include email marketing, marketing automation, CRM integration, contact management, lead scoring, and analytics.
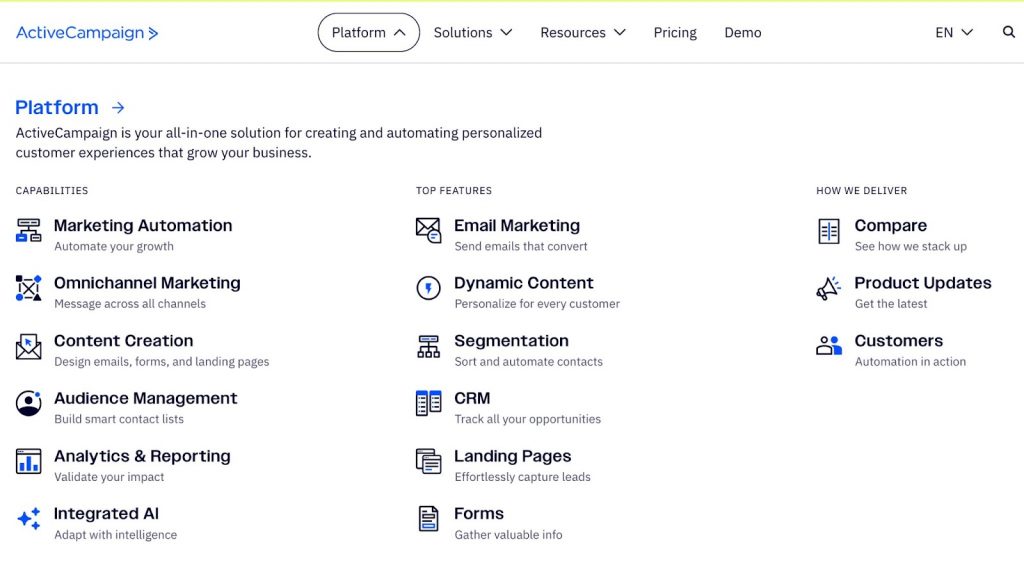
They begin with the Starter plan, which is super affordable at just $8 a month for up to 1,000 contacts. It’s great for getting started with email campaigns and basic automation like sending follow-ups or welcome emails.
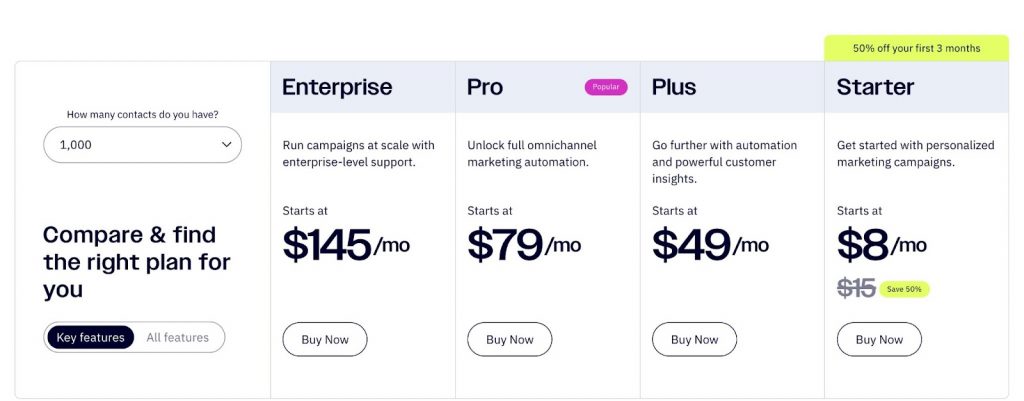
If you’re diving deeper into marketing automation and want more room to grow, their Plus plan at $49 a month is a solid choice. It gives you unlimited automation actions and triggers, A/B testing for emails and automations, and even landing page templates to enhance your campaigns.
The Pro plan for $79 a month bumps up the contact limit, adds more users (great for teams), and includes generative AI for smarter campaign optimization.
How the integration works + link to a video
If you’ve chosen this CRM, you can also set up the integration directly. This way, data from Linked Helper will be displayed in Personal Info in separate sections, and you can use this database for outreach.
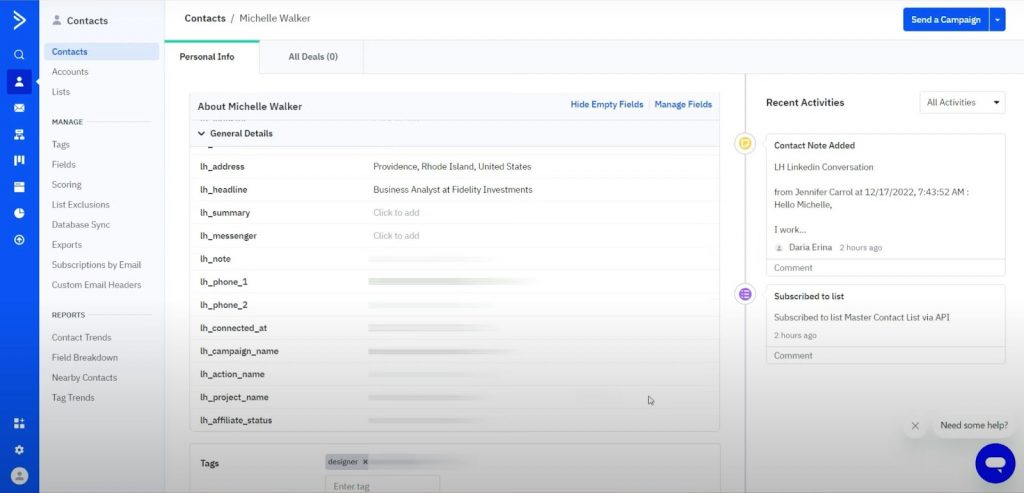
In the Accounts section, you can find companies associated with leads and descriptions of these firms taken from LinkedIn profiles.
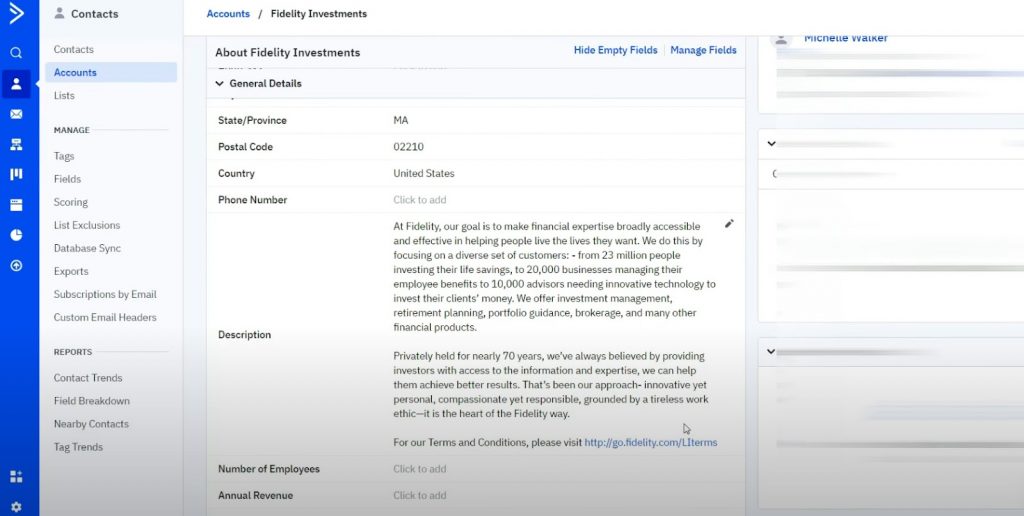
Setting up integration with this CRM involves copying the API key and API URL. You can find this data in your CRM account.
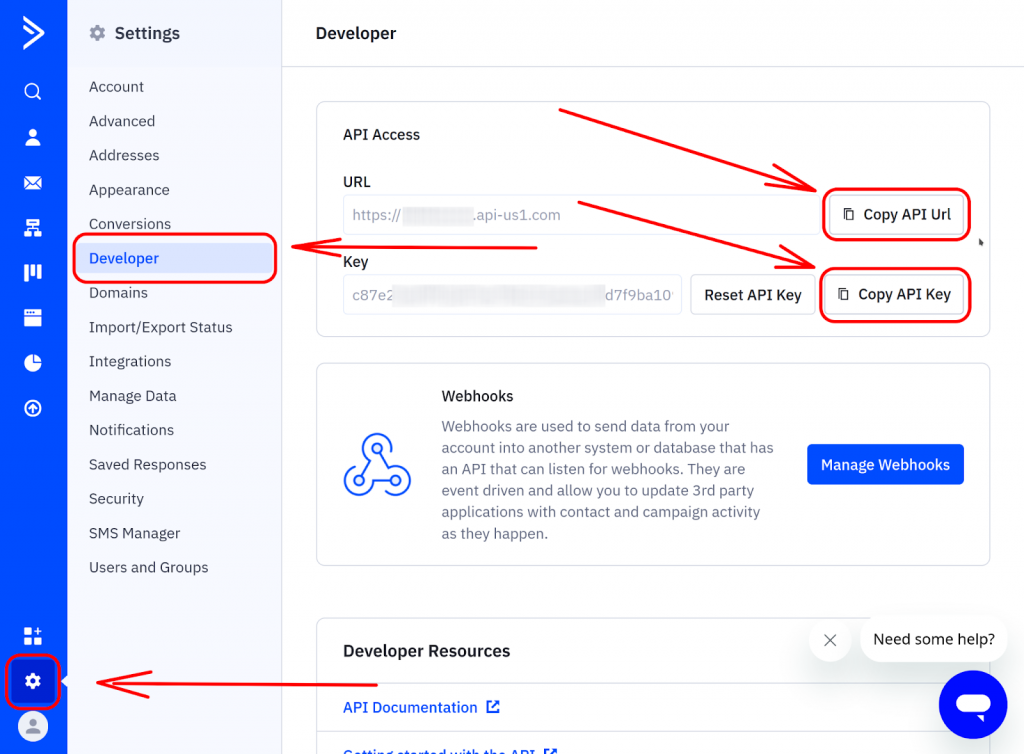
An important feature of this CRM, as its primary focus is on email campaigns, is that if a contact is not created in the CRM or transferred from Linked Helper due to a missing email, the transfer will fail.
For this reason, we recommend transferring contacts only after thoroughly gathering data from their profiles and creating a campaign in Linked Helper after the Find Profile Email action. If even after this the email is not found, the lead will fail to transfer.
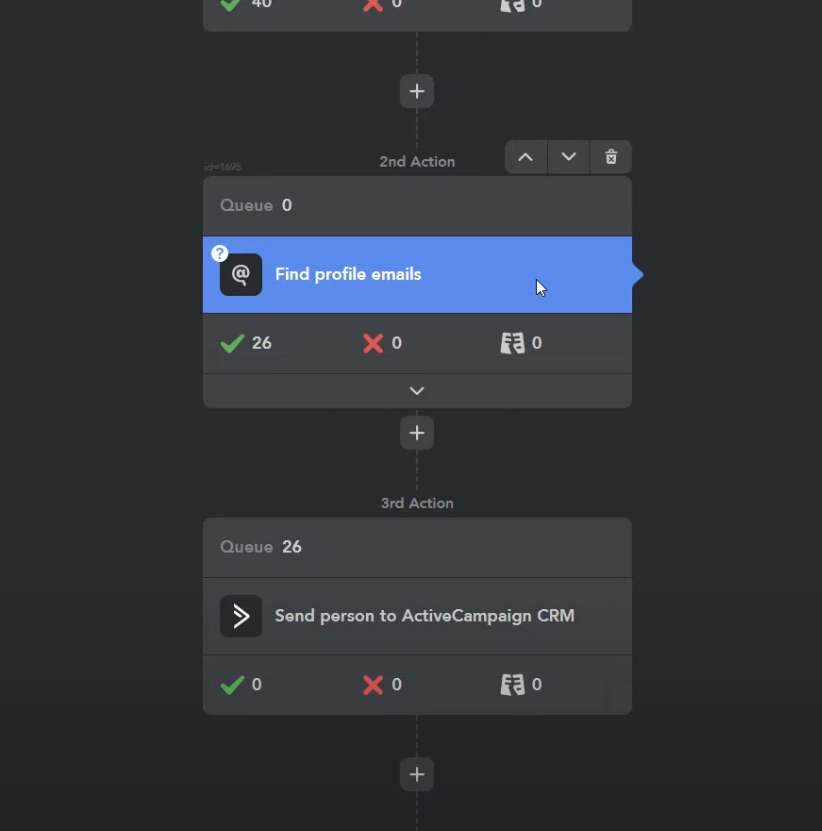
Integration with ActiveCampaign CRM Article
Detailed instructions for creating and transferring custom fields can be found in the video and manual:
Zoho Recruit
About this CRM
Zoho Recruit is a great talent acquisition platform. They have different plans to suit various needs.
Their Forever Free plan is perfect for freelance recruiters or startups. You get basic features like managing candidates, scheduling interviews, and email management.
The Standard plan steps it up with premium job boards, social recruiting tools, and advanced reporting. It’s ideal for agencies handling multiple clients, starting at $29 per user per month.
The Professional plan got AI-powered candidate matching, custom reports, and even SMS integration for quick communication, starting at $59 per user per month.
The Enterprise plan is top-notch with features like client portals, advanced security controls, and integrations with tools like Google Meet and Microsoft Teams starting at $99 per user per month.
Plus, they offer a 15-day free trial so you can test the waters!
How the integration works + link to a video
After granting access, Linked Helper will display contacts from Zoho Recruit. This allows you to work with potential candidates, which you can also filter through LinkedIn Recruiter.
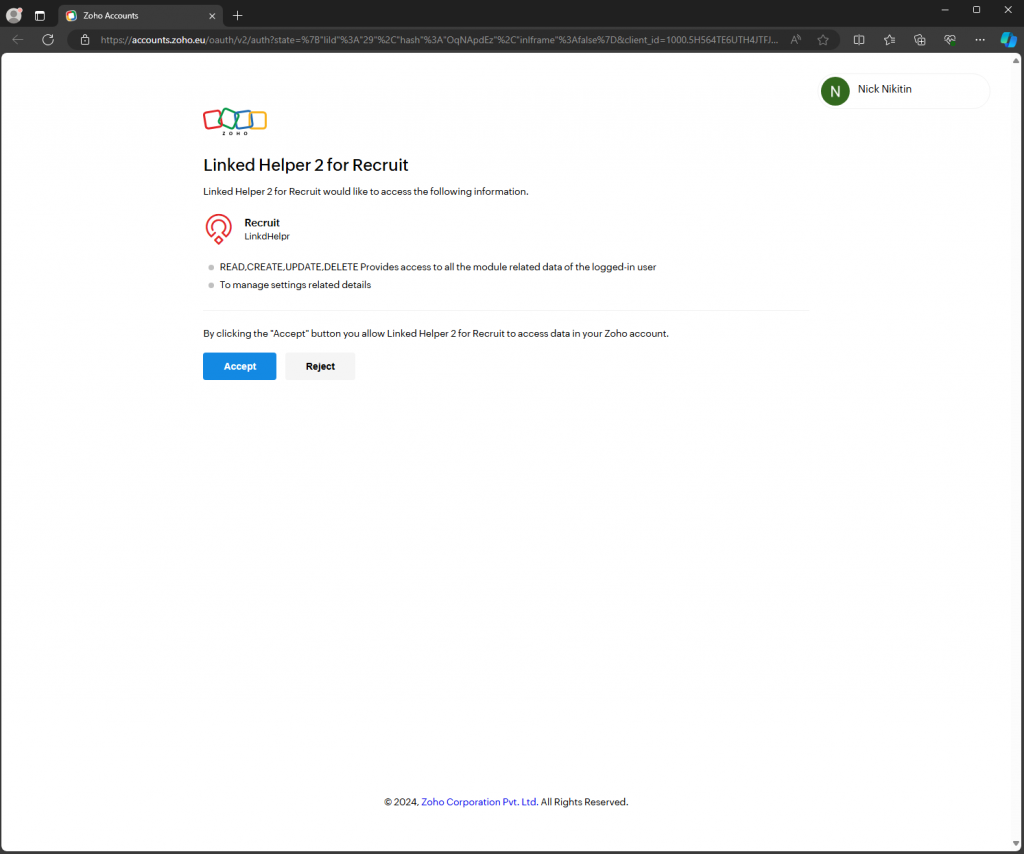
Unlike integration with other CRMs, the peculiarity of this integration is that you’ll need to add custom fields only through the Zoho Recruit interface.
You can do this in the Modules menu, specifically in Candidates, where you add the fields that will then appear in the Linked Helper interface accordingly.
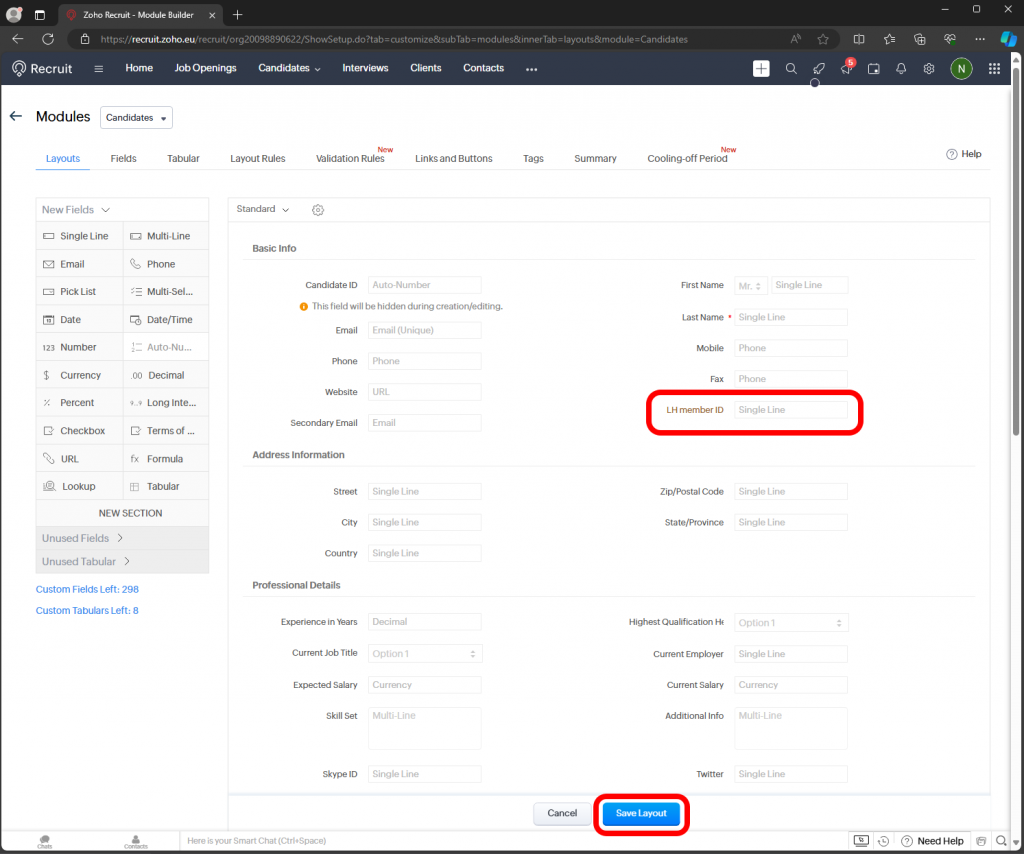
For detailed instructions on setup, you can follow this link: Integration with Zoho Recruit Article
Finally…
In summary, Linked Helper regularly introduces new direct CRM integrations, and updates will be shared in the future. Currently, Linked Helper 2 can only send profiles to CRM systems. However, there are plans to enhance Linked Helper to retrieve profiles from CRM systems as well.
This upcoming feature will greatly improve the tool’s functionality, facilitating smoother data synchronization between Linked Helper 2 and CRM systems.