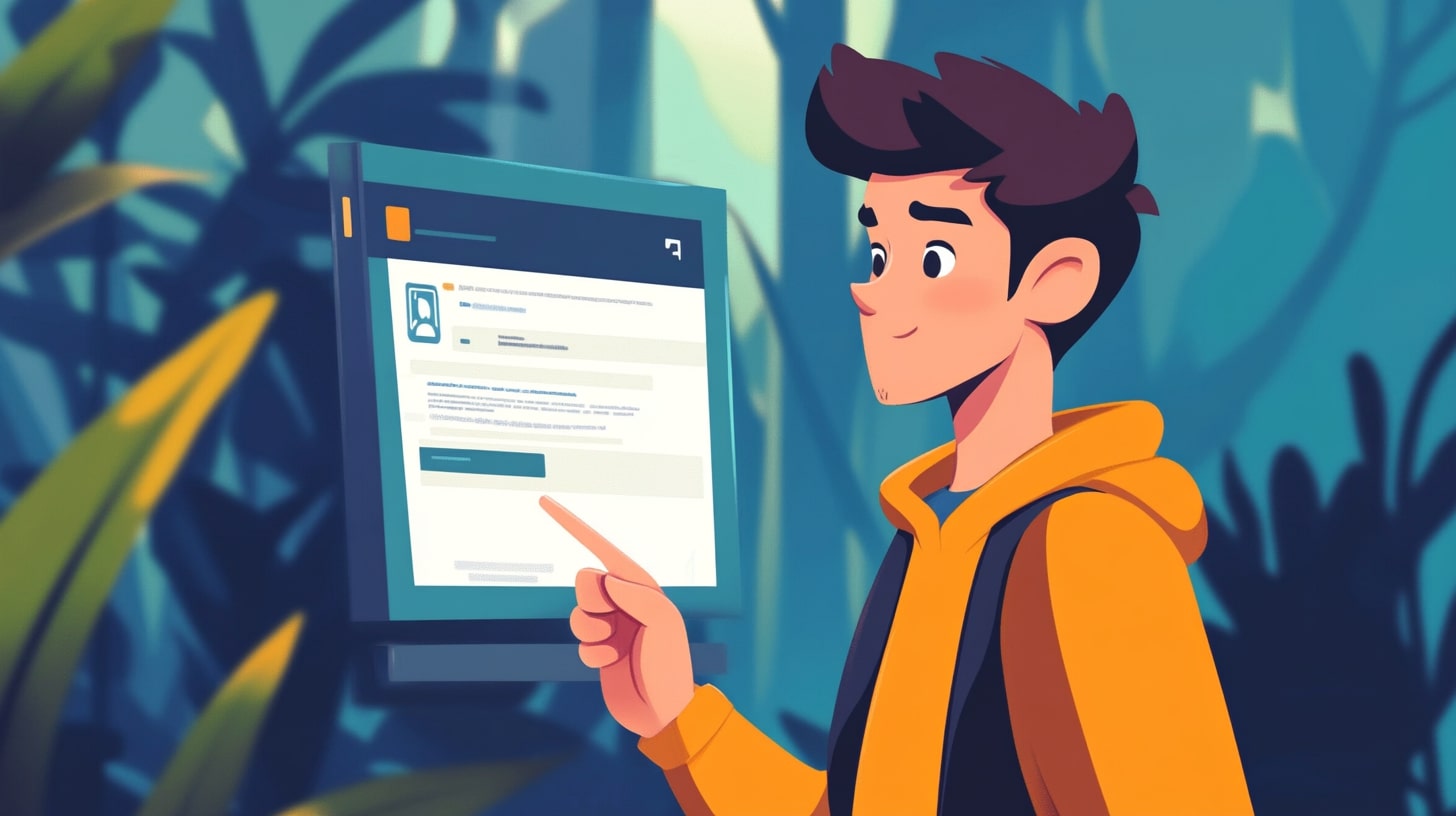
By customizing and shortening your LinkedIn URL, you make your profile more accessible, polished, and professional—whether you’re sharing it online or printing it on a business card.
Let’s find out how to get a LinkedIn profile link from a PC and the app!
1. What Is a LinkedIn URL?
You’ve probably heard the saying that your LinkedIn profile is like your professional business card. On LinkedIn, every user has a personal URL. Unlike other social networks, LinkedIn allows you to customize this URL, which can enhance your professional image.
Customizing your URL makes your profile easier to share and is particularly useful for displaying on printed materials like business cards.
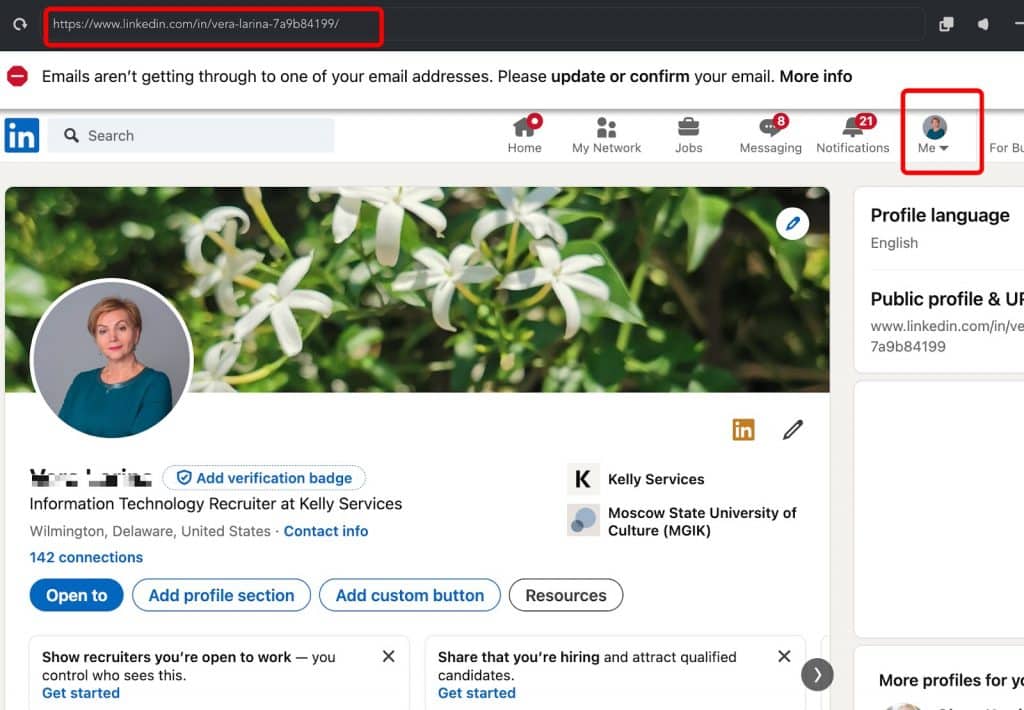
- Default URL Format:
The standard LinkedIn profile URL starts with https://www.linkedin.com/in/ followed by your name and random characters.
For example:
- Basic format: https://www.linkedin.com/in/firstname-lastname-uniqueID/
- Customized: Go to Edit public profile & URL, then choose a clean and personalized link such as https://www.linkedin.com/in/yourname/.
You can further shorten it using tools like Bitly, especially if you’re sharing it frequently or need a more polished appearance.
It’s important to understand that LinkedIn URL formats can differ based on account types and regions:
- For example, in Canada, the public profile URL may look like this:
http://ca.linkedin.com/in/linkedinyourname.
There are two types of LinkedIn profile URLs:
- Public LinkedIn URLs – These are clean and human-readable, such as:
https://www.linkedin.com/in/williamhgates/.
They are typically customized by the user for better accessibility and branding. - Hashed LinkedIn URLs – These are system-generated and include a unique hash, such as:
https://www.linkedin.com/in/ACwAAA8BYqEBlKc364xhzvygIeuJJ3rATiwe2NE.
Despite their different formats, both types of URLs lead to the same LinkedIn profile, provided they reference the same user account.
LinkedIn URL Formats by Account Type:
- Basic LinkedIn Profile
- Standard format: https://www.linkedin.com/in/firstname-lastname-uniqueID/.
- Customize it using LinkedIn’s settings for a more user-friendly link.
- Recruiter Profiles
- These often have longer URLs. Example:
https://www.linkedin.com/recruiter/profile/1234567890. - To simplify sharing, consider shortening the link with a tool like TinyURL or Bitly.
- These often have longer URLs. Example:
- Sales Navigator Profiles
- URLs for Sales Navigator accounts typically look like this:
https://www.linkedin.com/sales/profile/ACwAABmVpS0BKн8QB_4d_20RbA29-T_gLnxmcw0,LwH5,NAME_SEARCH/. - You can use link-shortening services to make them more concise and professional.
- URLs for Sales Navigator accounts typically look like this:
2. How to Find Your LinkedIn URL
Where To Find LinkedIn URL On Desktop
- Click the Me icon at the top of your LinkedIn homepage.
- Click View Profile.
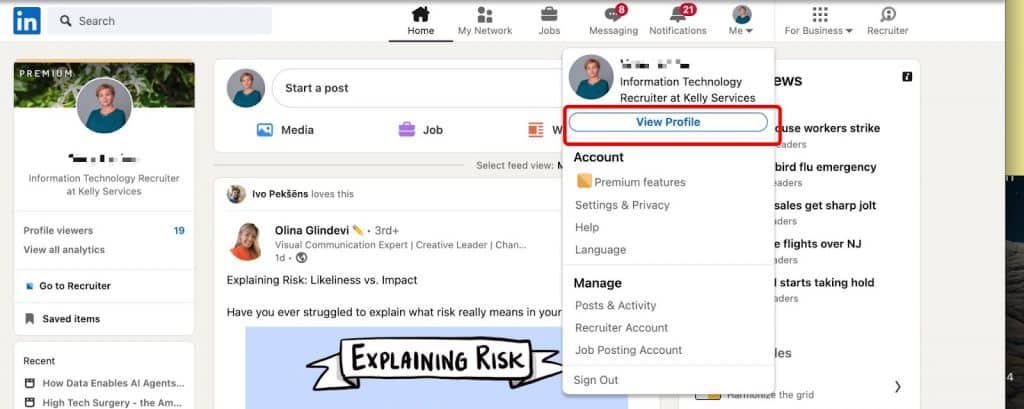
- In the section Public profile & URL you can edit and copy your link.
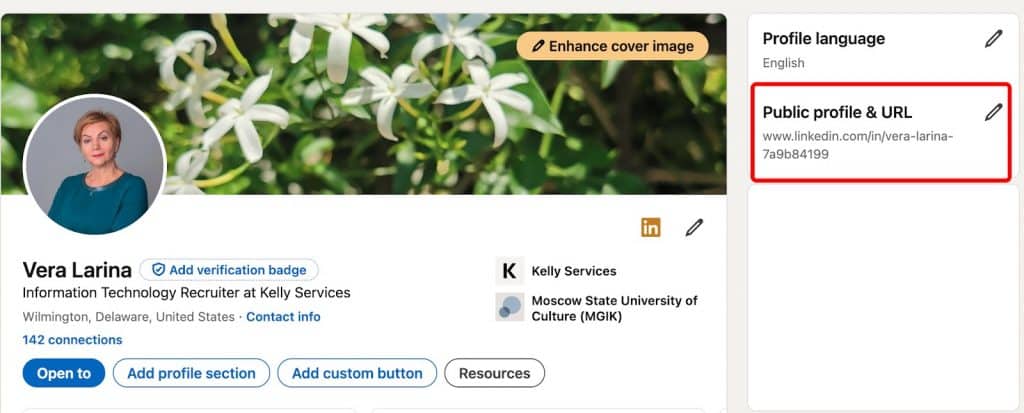
Usually, this menu is convenient for editing the URL to quickly copy it. You can find the address bar in your browser and copy the URL from there.
Here’s a tip:
You can also click on Resources and select Send profile in a message to share your profile URL via LinkedIn messages.
Notes:
If your region specifies a modified URL, such as a prefix with the country abbreviation, you can change the region in your profile, and the prefix will disappear. However, if you’ve already shared the link with the prefix, it will still work.
For example, for Canada, you will see ca in the link.
Find LinkedIn URL on Mobile App
In the mobile app, it’s not as quick to copy the link as it is in the browser on a desktop. Below, you’ll find the steps to locate your profile link in the app:
- Tap on your name to open your profile.
- Select Add section and then tap on Contact info.
Here’s a tip:
You can also tap the More icon (represented by three dots) next to the Add section button and choose Send profile in a message to share your profile URL via LinkedIn messages.
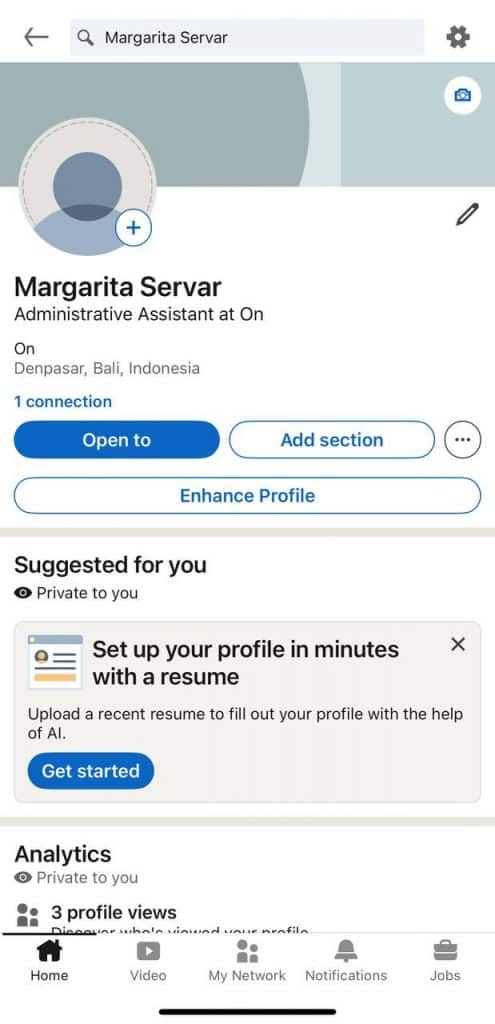
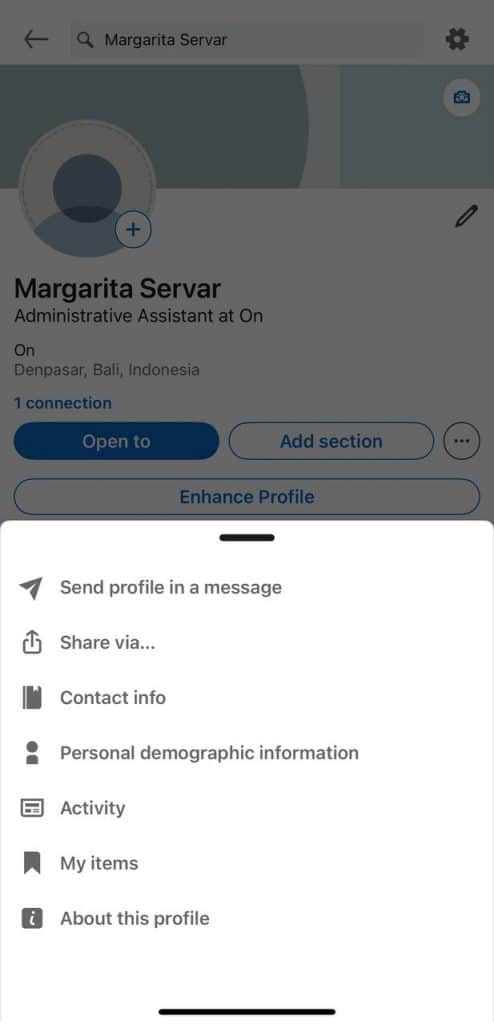
In the same menu, if you hold down the link, options to Share via… or Copy the link will appear.
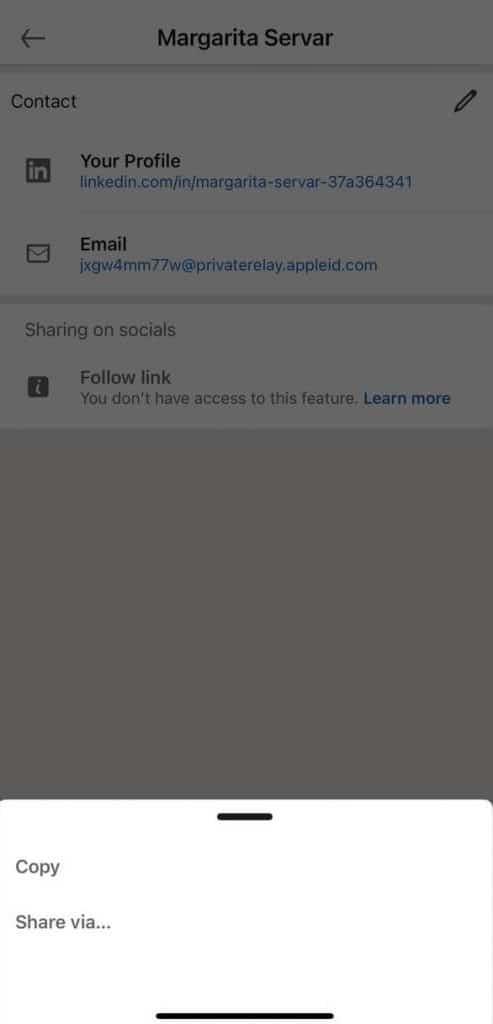
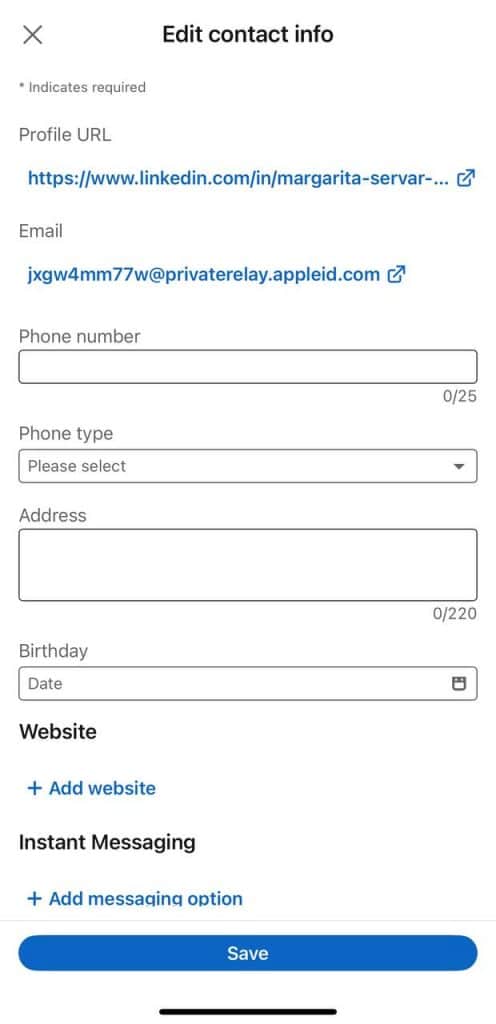
If you tap the link in the Contact info section labeled “Your profile,” you’ll be taken to the Edit contact info page.
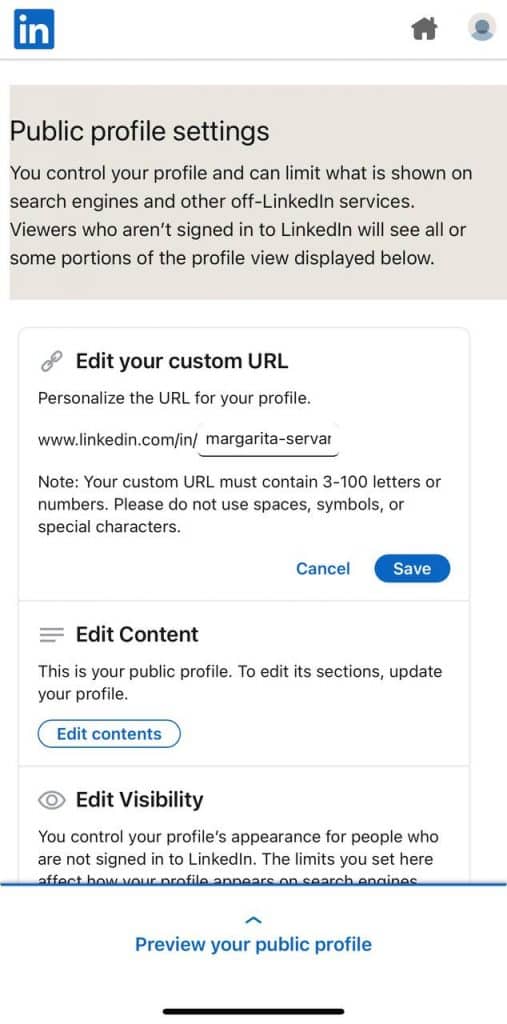
From there, you’ll be redirected to the Public profile settings, where you can edit your profile link.
3. How to Copy Your LinkedIn URL
In the section above, we described where you can find your profile link on both desktop and mobile devices. On desktop, you can copy it directly from the browser, while in the mobile app, it can be found in the Contact info settings.
From there, you can quickly copy the link and share your profile via a message or on an external platform.
4. How to Customize Your LinkedIn URL
You can customize your profile link in the same menu where your profile link is located. To do this:
- Click on Me and select View Profile.
- Click the Edit icon (a pencil) next to Public profile & URL in the right-hand pane.
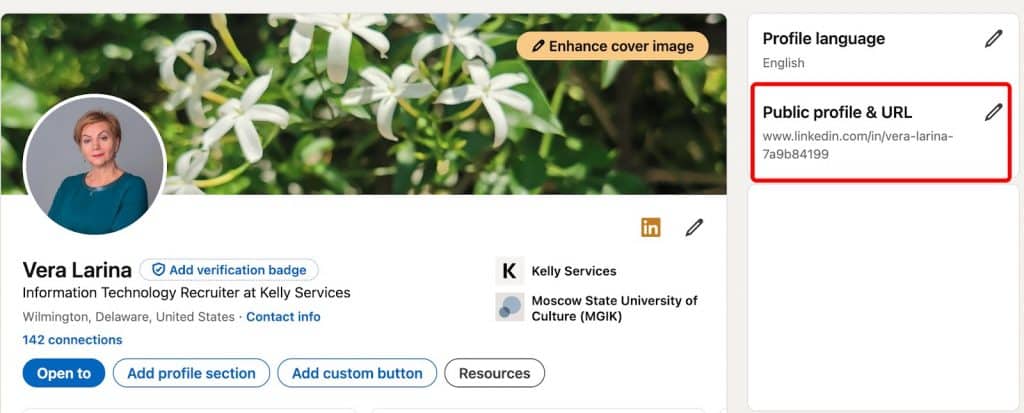
In the window below, you’ll see a field where you can edit your profile link. Enter your name or brand name and click Save.
Click Save.
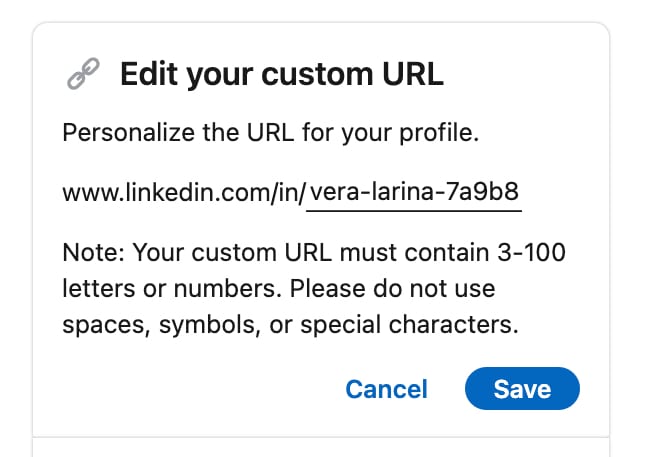
To View and Unlink Prior Custom URLs
In this menu, you can also view and unlink any previous custom URLs associated with your profile. To do this:
- Navigate to the menu section labeled See prior custom URLs that might be linked to you.
- If you’ve created custom URLs before, you can remove them by clicking the Unlink button.
Important: Each custom URL is tied to your account for 6 months. During this time, users can still access your profile using the old link. The old link will only stop working if you manually unlink it.
Best Practices and Rules for Custom URLs
- Length Requirements:
Your custom link must be between 3 and 100 characters. Consider creating a custom slug. Examples include:- The name of your industry or business.
- Your job title or specialization.
- A combination of your name and company name.
- Your full name or abbreviated name with initials.
- A good practice is to use a combination of your name and brand or company name, as this link can be shared with potential clients.
- Formatting Tips:
- Avoid using spaces or special characters.
- The custom part of the URL is case-insensitive, meaning it will always direct to your profile regardless of whether you use uppercase or lowercase letters.However, you can use uppercase letters for readability (e.g., “JohnDoe” instead of “johndoe”).
- Name Availability:
LinkedIn does not allow renting or reserving custom names. The ability to use a specific name depends on its availability. If there are others with the same name as you, you may need to create a unique combination. - Rules for Changing Custom Links:
- You can change your custom URL up to 4 times within 6 months.
- While it’s unlikely you’ll need to change your link frequently, keep this limit in mind if necessary.
- Language-Specific Profiles:
If you create language-specific versions of your profile, the language code will be visible in the URL. For example, a French profile will include “fr” at the end of the link.
5. Why Customize Your LinkedIn URL?
Now that you know how to manage your custom LinkedIn URL and create a branded link, let’s discuss why having a recognizable profile link is important. If you’re still not motivated to update it, here are a few compelling reasons:
- Improved Personal Branding:
A custom URL is an excellent tool for professionals building their personal brand. Whether you’re positioning yourself as a top specialist in a specific industry, generating leads, or managing an influencer profile, a branded link is far more memorable than a generic URL with random numbers. - Better Search Engine Optimization (SEO):
Custom URLs tend to perform better in search engines like Google. By including relevant keywords in your URL, such as your name, business, or industry, you increase the chances of your profile ranking higher in search results. - Versatility for Marketing Materials:
A branded link is easy to use in printed materials like brochures or business cards. It’s also perfect for including in email signatures, online profiles, or social media posts, ensuring a professional and consistent representation of your profile.
Take advantage of these benefits to make your LinkedIn profile more professional, discoverable, and memorable!
6. How to Shorten a LinkedIn URL
As an alternative, you can create a shortened version of your LinkedIn URL. While this isn’t possible directly on the platform, you can enhance your custom URL’s appearance using specialized services like Bitly, TinyURL, or Rebrandly.
LinkedIn Short URL – Key Points to Consider:
- Shortened but Unbranded Links:
These services generate shorter URLs, which can be more concise and visually appealing. However, they won’t retain LinkedIn branding, making them less recognizable as LinkedIn links at first glance. - Customization Options:
Most of LinkedIn URL shorteners allow you to customize the last part of the shortened URL. For example, you can include your name, business name, or other relevant identifiers to keep it personalized and professional (e.g., bit.ly/JohnDoeProfile or rebrand.ly/YourCompany). - Use Cases:
Shortened links are particularly useful in content where space is limited, such as:- Social media posts
- Printed materials
- Email newsletters
- Presentations
This approach provides additional flexibility and ensures your profile link remains professional and easy to share across various platforms.
7. Common Issues and Solutions
Problem: Custom URL Already Taken
If your desired custom URL is unavailable, LinkedIn will notify you of the conflict. Since each custom URL must be unique, you’ll need to find a different combination. Here are some strategies to create a unique URL:
- Add Numbers: Incorporate numbers, such as a significant year (e.g., the year your company was founded).
- Use Abbreviations: Include your company’s abbreviation or a shortened form of your name.
- Add a Location: Combine your name with your city or region (e.g., “JohnDoeNYC”).
- Professional Keywords: Use relevant keywords related to your profession or industry to make the URL distinctive (e.g., “JaneDoeMarketing”).
These tweaks can help ensure your custom URL is unique and professional.
Problem: Forgotten How to Access Your Custom URL
If you’ve forgotten where to find your LinkedIn URL, here are two simple ways to retrieve it:
- From a Browser:
Open your LinkedIn profile in a web browser. Your URL will be displayed in the address bar. - From the Mobile App:
Navigate to your profile, tap on the Contact info section under your name, and you’ll see your profile link there.
Problem: Changing Country or Profile Settings
If you create a profile in a different language or change your country, your custom URL might also change. To avoid issues:
- Language-Specific URLs: Language-specific profiles will include a language code (e.g., “fr” for French). Make sure to share the correct version.
- Country Updates: When changing your location settings, double-check your custom URL to ensure it’s still accurate and functional. Update any shared links accordingly to prevent confusion.
These steps will help maintain consistency and ensure your profile link remains relevant and accessible.
8. 5 Examples of Effective LinkedIn URLs
- Full Last Name + First Initial:
In this example, you can see that users often use variations of their name. For instance, you might use your full last name and the first initial of your first name, or the reverse. For example:
- smithj (Smith, John)
- johns (John Smith)
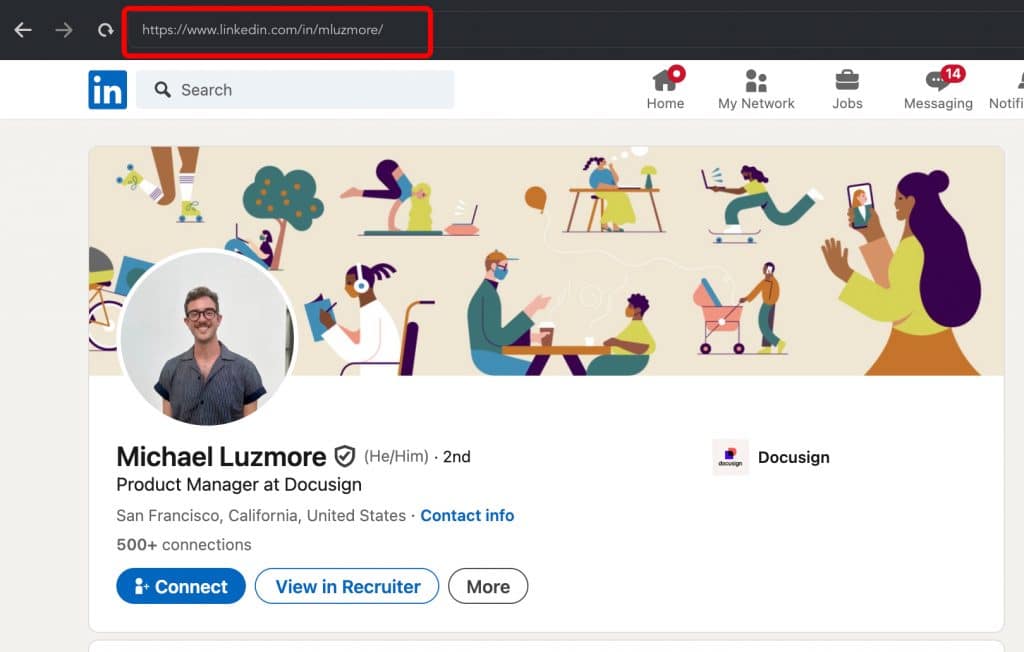
- Full Name + Simple Word:
The second idea, inspired by a LinkedIn user, is to use your full name. However, if that is already taken, you can add a simple and easy-to-remember word. For example, one user added the word “hello” to their URL:
- johnsmithhello
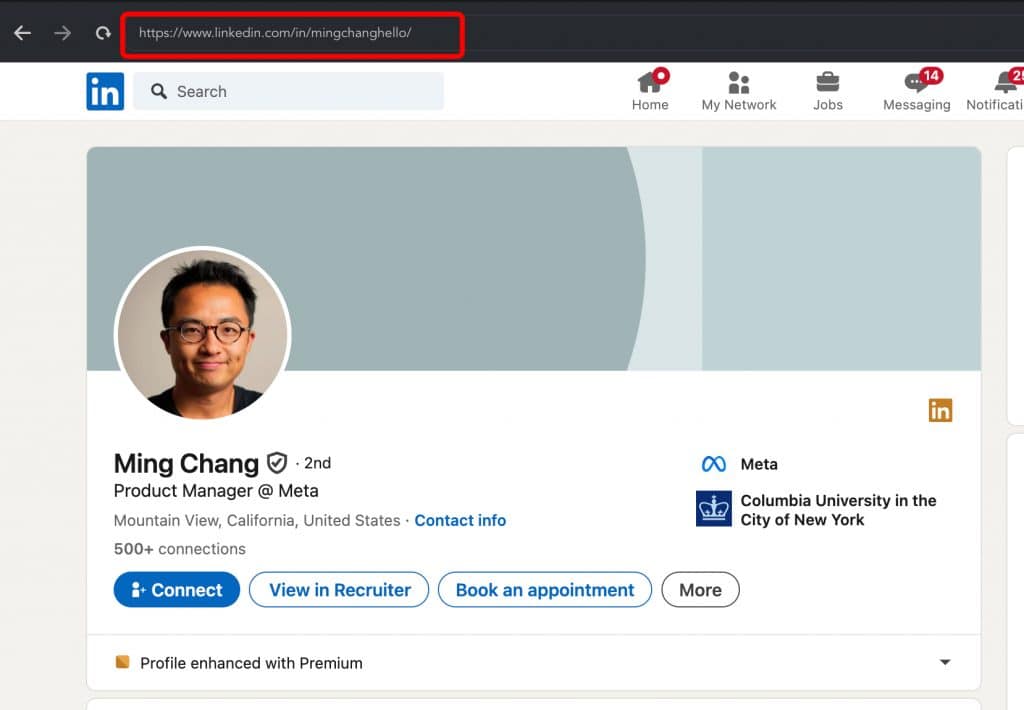
- Abbreviation for Job Title:
Another option we noticed among successful users is to use your name, but if you have a complicated or hard-to-remember surname, you can simplify it by including an abbreviation of your job title. For example:
- JDoeCMO (John Doe, Chief Marketing Officer)
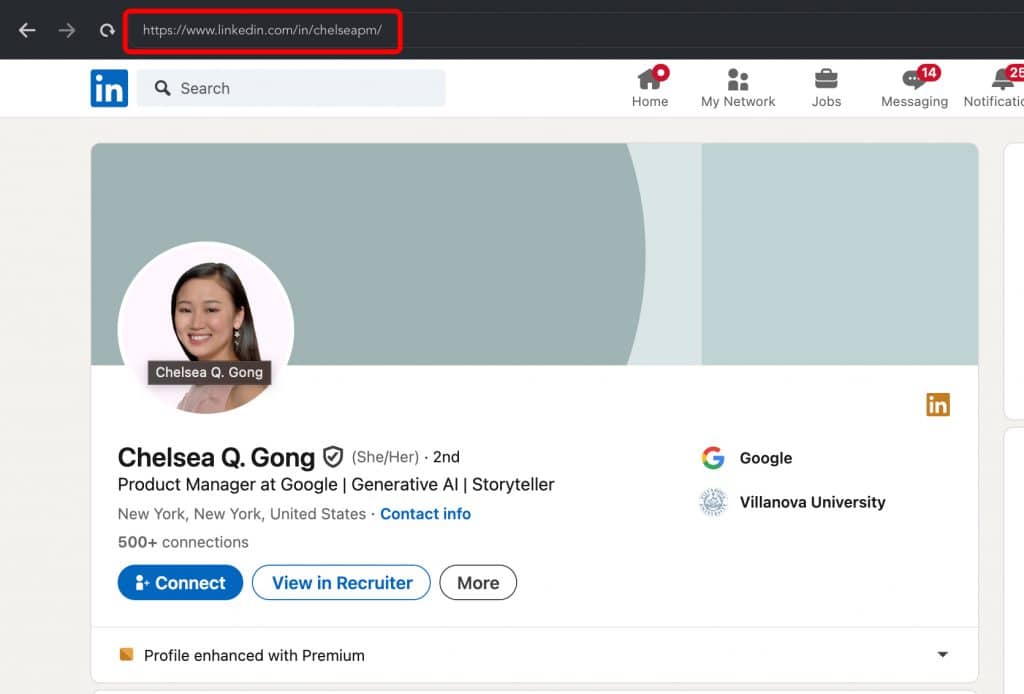
- Hyphen Between First and Last Name:
In this example, a user added a hyphen between their first and last name. This method is allowed on LinkedIn, so feel free to consider it as an option:
- john-smith
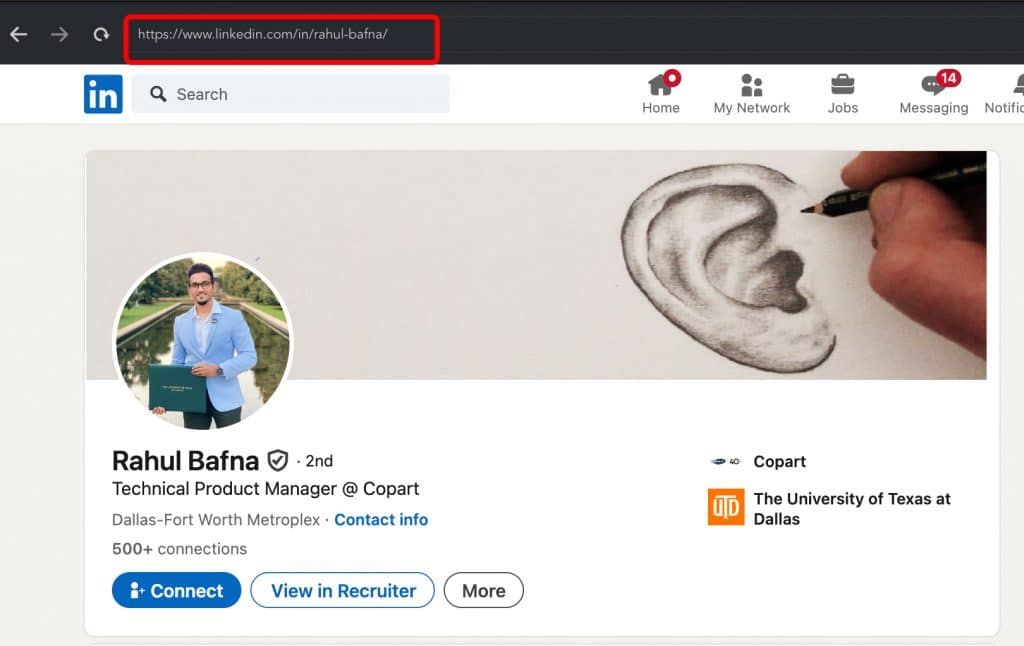
- Simple Combination of Numbers:
One of the easiest ways to make your link unique without overloading it with a long surname or multiple words is to add a simple number combination. For instance, in the example, the user added “34,” but you could also use “123” or any memorable combination:
- johnsmith34
- janedoe2023
These strategies ensure your LinkedIn URL is easy to remember, professional, and distinctive.
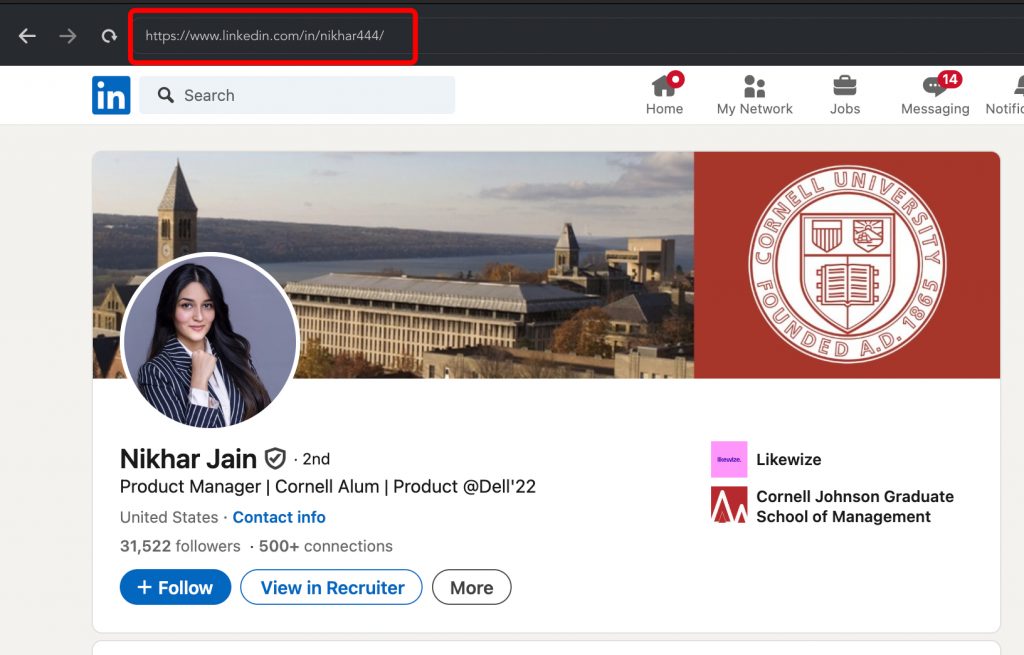
Bonus Tip: How and Why to Collect LinkedIn URLs in Bulk with Linked Helper
Why Collect LinkedIn URLs in Bulk?
- Streamlined Outreach: A CSV file containing LinkedIn URLs can be used for a third-party CRM. They can be sent directly or via webhooks.
- Personalization at Scale: By using LinkedIn URLs, you can target profiles with precision while maintaining a personal touch in your messages.
- Data Organization: A structured list of URLs provides a clear view of your target audience and their profiles, aiding in segmentation and analytics.
Note: Profile uploads via URL are possible in Linked Helper for campaigns. For security reasons, we have a limit of 40 profiles per day using this method. However, if you have a list of URLs, you may be able to upload them to different LinkedIn accounts in Linked Helper.
How to Collect LinkedIn URLs Using Linked Helper:
- Set Up Linked Helper:
- Install and configure Linked Helper, ensuring it’s connected to your LinkedIn or Sales Navigator account.
- Create a Campaign:
- Select the appropriate automation template for collecting profile URLs (e.g., “Visit & Extract Profiles”).
- Start Collecting:
- After collecting from LinkedIn, the links are already available in the Queue, while other information becomes accessible only after visiting the profile. The tool will export the data into a CSV file, ready for use in outreach or analysis.
Converting Sales Navigator URLs to Basic LinkedIn URLs:
- Why Convert?
URLs from Sales Navigator often have a different structure, which may not work seamlessly for some automation tools or tracking systems. Converting them ensures compatibility and usability. - How to Convert:
- Use URL Converters: Online tools or scripts can batch-process Sales Navigator URLs into standard LinkedIn URLs.
It’s important to note that online converters or formulas in Google Sheets typically generate hashed LinkedIn URLs instead of public LinkedIn URLs. For example, instead of a readable custom profile URL like /williamhgates/, they produce a hashed version such as /ACwAAA8BYqEBlKc364xhzvygIeuJJ3rATiwe2NE/.
If you visit the hashed URL (e.g., https://www.linkedin.com/in/ACwAAA8BYqEBlKc364xhzvygIeuJJ3rATiwe2NE), it will redirect to the public LinkedIn URL (https://www.linkedin.com/in/williamhgates/).
However, many tools and CRMs may not recognize that both URLs point to the same profile. To avoid discrepancies, it’s recommended to convert links using tools like Linked Helper.
- Linked Helper’s Auto-Conversion: Linked Helper automatically converts Sales Navigator URLs to basic LinkedIn URLs during the data export process, saving time and effort.
Where to Find and Copy my LinkedIn URL – Conclusion
Ultimately, it’s important to carefully manage your LinkedIn profile’s URL because it directly impacts your branding and helps people find your account more quickly. A custom link can also boost your search engine rankings.
This can be easily done through the settings on LinkedIn, both on mobile devices and the desktop version. You can change your custom URL several times, but the previous URL will remain active for 180 days unless you unlink it from your account.
Therefore, don’t hesitate to find the perfect URL and use it confidently in print materials and your email signature!