
LinkedIn allows users to have up to 30,000 first-degree connections.
However, reaching this number now takes more time due to a weekly invitation limit. While LinkedIn doesn’t publicly specify how many invites per week you can send, many users report being restricted after sending approximately 200 invitations per week.
After hitting this threshold, you’ll receive a temporary restriction lasting one week, after which the limit resets. Let’s delve into how this process works in detail.
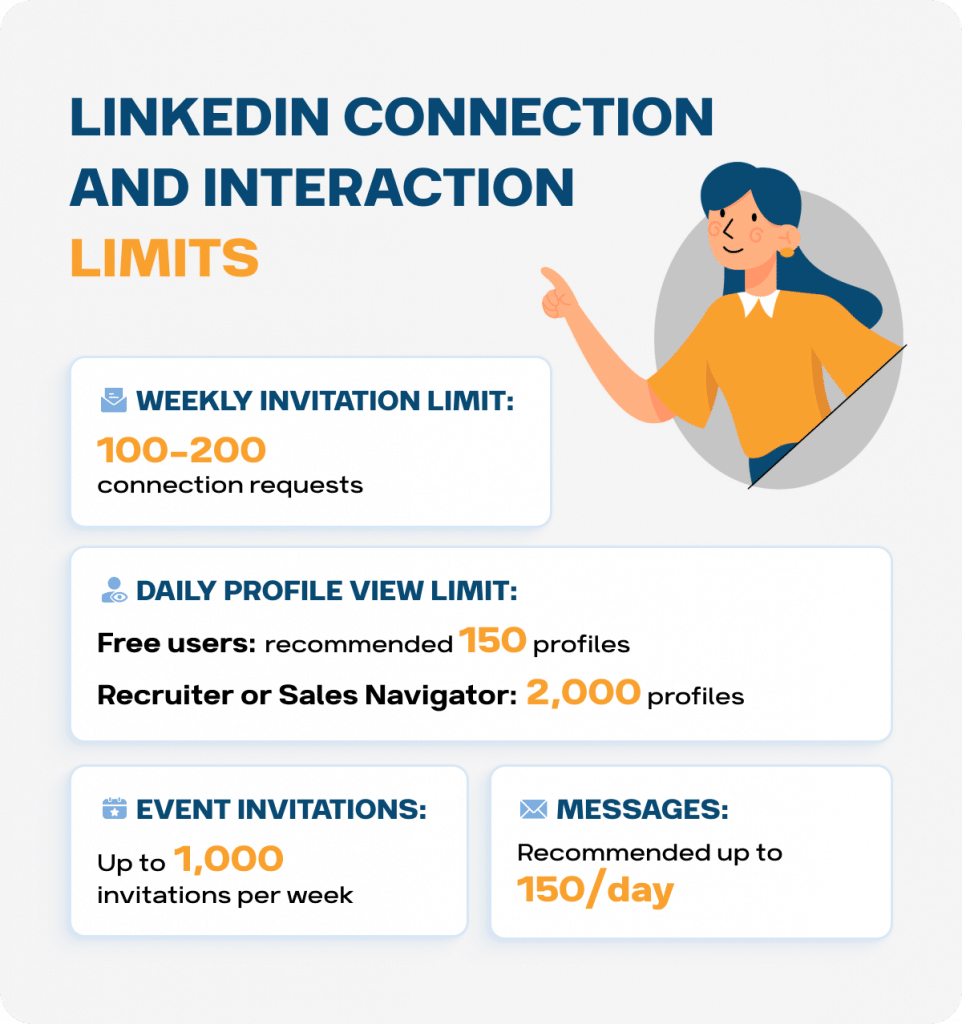
Key Takeaways
- Follow the Weekly Invitation Limit: LinkedIn enforces a weekly limit of 100–200 connection requests. Exceeding this can result in temporary restrictions.
- Keep in Mind Daily Profile View Limit: Free users can view up to 150 profiles per day, while users with Recruiter Lite or Sales Navigator can view up to 2,000 profiles daily.
- Avoid Sudden Activity Spikes: Distribute your connection requests evenly throughout the week to prevent account flags.
- Monitor Invitation Responses: High rates of ignored or declined invitations can lead to restrictions.
- Optimize Your Profile: Ensure your profile is complete and engaging to increase acceptance rates.
- Use the “Follow” Feature: Following users allows you to engage with their content without sending connection requests.
- Engage in Groups and Events: Participate in LinkedIn groups and events to interact with members directly.
- Leverage Open Profiles: Open Link profiles permit direct messaging without prior connections.
- Utilize InMail: LinkedIn’s paid InMail feature enables messaging to users outside your network.
- Explore External Email Campaigns: Gather professional emails to conduct targeted outreach beyond LinkedIn.
1. What Is the LinkedIn Connection Limit in 2025?
How many connections on LinkedIn per week could you make before 2019?
Long-time LinkedIn users might recall the days when it was possible to send hundreds of connection requests daily.
While sending 1,000 invites at once wasn’t an option, expanding your network with email invitations was a workaround.
Those days are gone. Now, the focus is on quality over quantity—less of the “cast a wide net” and more of the “foster meaningful connections.”
Current Limitations on Invitations
Today, LinkedIn takes a proactive stance against spam and prioritizes meaningful connections. The platform encourages users to grow their network with individuals they genuinely know or can provide value to.
LinkedIn does not publicly disclose the exact invitation limits for different subscription types, as these may depend on factors such as account status. The exact dependency is not disclosed, but the maximum number of invitations allowed is approximately 200.
Limits can be applied or adjusted without explanation, even if previous activity was within acceptable thresholds. Proceed cautiously to avoid restrictions!
As a result:
- Basic Accounts: Can safely send up to 100 invitations per week.
- High-Performing Accounts: Accounts with a strong Social Selling Index (SSI) or good reputation may send up to 200 invitations per week. This means that you can send 20-30 Linkedin connections per day.
- How many connection requests can I send on Linkedin Premium? There’s no workaround for paid plan members—up to 200 connections per week.
- LinkedIn also imposes limits on event invitations. Admins, organizers, and participants can send up to 1,000 invitations per week for events. These restrictions help maintain a spam-free community.
Invitations can either be sent within one day or spread across seven days. If you hit the limit, you’ll need to wait until the weekly reset to send more.
It’s worth noting that sending within one day may be not the best option:
- You would have to sacrifice sending messages on that day just to send invitations.
- Sudden spikes in activity are not ideal. It’s better to keep daily actions below 100–150 for consistent performance and account safety.
Note About Personalized Messages: Adding a message to your invitation can increase acceptance rates!
However:
- There’s a LinkedIn personalized invitation limit now. Free accounts are limited to 5 message-attached invitations per month.
- Premium accounts allow connection requests with messaging without any limit but within 200 weekly invites.
Unlike LinkedIn InMail credits, it’s not possible to purchase additional invitation credits, regardless of your subscription type. Additionally, contacting LinkedIn support will not reduce the waiting period for the weekly reset.
LinkedIn resets your weekly invitation limit exactly seven days after your first invitation is sent. For instance, if you send your first invitation on a Monday, your limit will reset the following Monday at the same time.
There is a distinction between sending invitations and following someone on LinkedIn. For more information, consult articles dedicated to this topic.
2. Why Does LinkedIn Impose Invitation Limits?
Although invitation limits can feel restrictive, especially when you want to quickly generate leads, they serve as a form of protection for users. Here’s how:
- Defense Against Spam:
These limits help protect users from intrusive advertising and aggressive sales pitches in their messages. - A More Focused Network:
Your network becomes more concentrated and purposeful. Users can trust that their connections are free of bots and unnecessary contacts. - Enhanced Value of Real Connections:
Connections that don’t bring mutual value are harder to maintain on a large scale. As a result, the value of genuine invitations and contacts increases, making your network more meaningful and effective.
3. What Happens If You Hit the Limit?
No matter what you do, LinkedIn’s invitation limits are firm, and exceeding them isn’t possible. When you reach the maximum connections on LinkedIn per week, you’ll receive a notification informing you of the restriction.
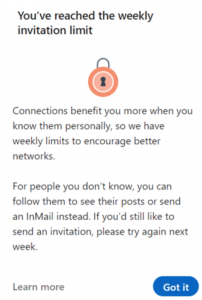
If you include a link in your invitation message, LinkedIn may flag it as spam. This could lead to your account being temporarily restricted until you verify your identity via ID confirmation.
- Reasons for Restrictions:
According to LinkedIn’s Help Guide, there are three primary scenarios where restrictions are applied:- High Volume in a Short Time: Sending too many invitations in a short period (e.g., exceeding approximately 200 invites) can trigger restrictions.
- Negative Responses: If recipients ignore your invites, report them as spam, or indicate that they don’t know you, your account may be restricted—even if you haven’t hit the numerical limit.
- Maximum Connections Reached: LinkedIn has a 30,000 connection cap. Once you reach this number, you cannot send more invitations.
- Managing Invitations:
- Cancel Unaccepted Invites: Canceling pending invites helps maintain your account’s health. However, after canceling, you cannot resend an invite to the same person for three weeks.
- Use Automation Tools: Linked Helper offers tools (e.g., automatic cancellation features) to help manage outgoing invitations. This can keep your invites section clean and avoid accumulating unused requests.
- Overcoming Restrictions:
LinkedIn provides guidance depending on the restriction type:- If it’s your first restriction and you haven’t exceeded the 200-invite limit, try sending invites again after a few hours.
- If you receive multiple warnings in one day, wait a few days before attempting to send invites again.
- If you have too many outgoing invitations, you may need to wait up to a month before the system allows you to send new invites.
Tip for Managing Invites
Use third-party features like Linked Helper automated cancellation for older pending invites. This helps you avoid restrictions and keeps your account in good standing. By managing your invites efficiently, you can stay within LinkedIn’s rules while continuing to grow your network.
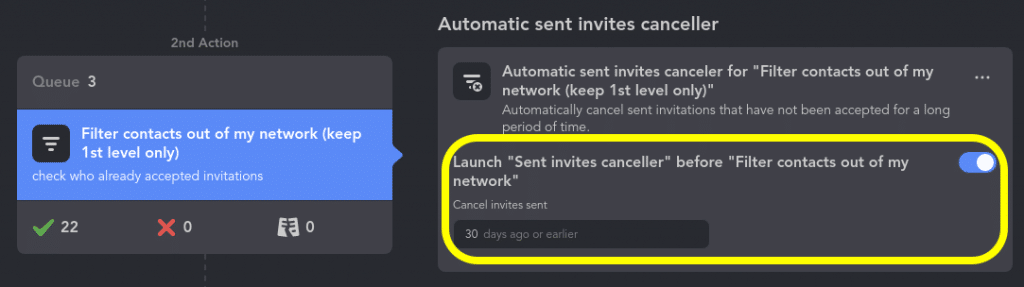
4. How to Stay Within LinkedIn’s Limits
LinkedIn Invitation Limit: Best Practices
Since LinkedIn monitors sudden spikes in activity, it’s important to follow these best practices to avoid restrictions:
Target Relevant Connections
To maximize your weekly limit (up to 200 invites):
- Focus on targeted connections by choosing people who are truly relevant to your industry or goals.
- Prioritize those with whom you share a common touchpoint, such as a mutual event or LinkedIn group.
- . Warm-up before inviting
Warm-up Before
To ensure your invitations are welcomed, accepted, and do not waste your limits, you can implement a profile warming strategy before sending connection requests. Here’s how:
1. Like their posts.
2. Follow their profile.
3. Leave a comment.
4. After one or two days, send the invitation.
This effective strategy can also be automated using action sequences in Linked Helper.
Optimize Your Profile
Ensure your profile is fully optimized so it resonates with potential connections. When users view your profile, they should find common ground, increasing the likelihood of acceptance.
- Highlight key information in your headline to make your invite stand out.
Monitor Invite Responses
Pay attention to how recipients respond to your invitations. To avoid users marking your invites as “I don’t know this person,” include a short personalized message with your invite.
- Free accounts allow only five messages per month, so use them wisely for high-priority connections.
Distribute Invitations Evenly
Instead of sending all your invites in one day, distribute them evenly throughout the week. For example, if your account allows 100–200 invites per week (depending on its maturity), send a manageable number daily.
- Tools like LinkedIn Helper can help you set a daily invitation limit, so you don’t have to track them manually.
Strategic Invitations – LION Accounts
If your goal is rapid network expansion, focus on users likely to accept your invite.
Target “LION”(LinkedIn Open Networker) users—these are individuals actively looking to grow their network to 500+ connections.
In the article, you can find a detailed guide on how to identify these profiles and connect with them through mass messages or send bulk invitations. Using Linked Helper, you can streamline this process.
If you have a basic profile, you can search for abbreviations like “LION” (LinkedIn Open Networker) and set search filters by job title. This ensures that the people you find are more likely to accept your connection request.
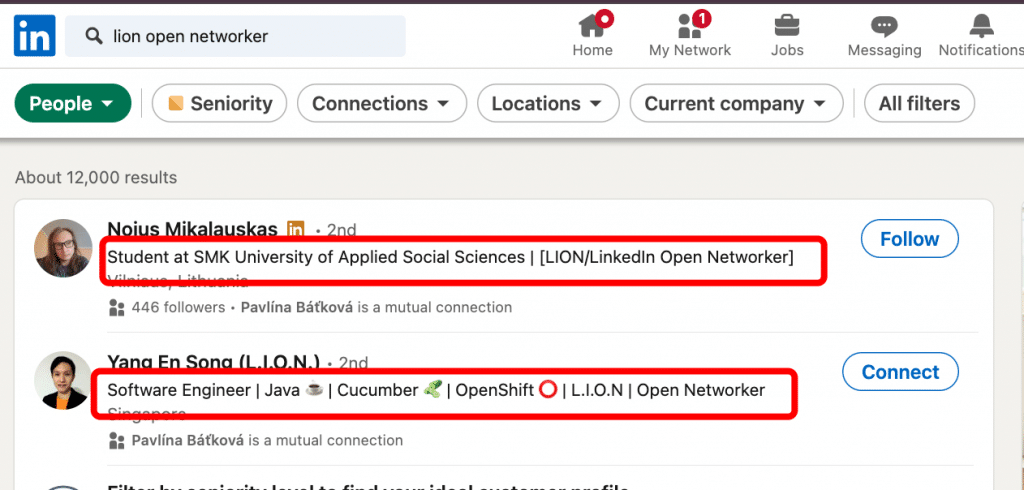
This strategy ensures your limit is used effectively with minimal risk of rejection.
You can also use strategies to identify those most likely to accept your connection request. For example, here’s a curated database that can help:
How to Reach LinkedIn’s 500+ Connections
For additional tips and insights, check out recommendations from Linked Helper:
Is There Life After LinkedIn’s Weekly Invitation Limit?
Avoiding Automation Risks
Using several third-party tools for automating LinkedIn invites can be risky, as LinkedIn has advanced algorithms to detect such activities. While manual inviting (up to 200 invites weekly) may also result in warnings, automation tools require special caution. Here’s what to keep in mind:
- Avoid Extensions:
Extensions embed their code directly into LinkedIn’s pages, making it easy for LinkedIn to detect unauthorized activities.- LinkedIn monitors browser activity and can recognize when invites are sent through third-party extensions.
- For more insights, check out this article on LinkedIn’s detection methods.
- Avoid URL-Based Profile Opening:
Automation tools that open profiles directly via URLs behave unnaturally compared to human actions, which typically involve navigation through search results.- Tools using this method signal bot-like behavior, making them detectable by LinkedIn’s algorithms.
- Avoid LinkedIn API-Based Tools:
Many cloud-based automation tools rely on LinkedIn’s API for sending invites. This is another clear indicator of bot activity, as it doesn’t mimic natural human actions. - Choose Tools That Mimic Human Behavior:
Tools like Linked Helper simulate real user behavior by using an internal browser to navigate and send invites.
These tools mimic actions such as clicking buttons and taking random pauses, reducing the likelihood of detection.
Linked Helper Advantages:
- Not a Browser Extension: Linked Helper operates independently, making it undetectable by LinkedIn’s systems that monitor extensions.
- Profile Access via Search: Instead of accessing profiles through URLs, it mimics natural behavior by using LinkedIn’s search functionality.
- Avoids API Usage: The tool simulates human actions by clicking buttons and interacting with the platform, ensuring compliance with LinkedIn’s automation detection guidelines.
5. Strategies to Bypass or Maximize Connection Opportunities
Alternatives to Direct Invitations
Now that you’re familiar with LinkedIn’s invite limit, you may eventually encounter the notification that your limit has been reached. But is it worth worrying about?
Not really! There are plenty of other ways to draw attention to your profile and connect with people without using up your invitation quota.
Leverage the “Follow” Feature
Use the “Follow” option instead of “Connect” when engaging with influencers or thought leaders.
Tip: Linked Helper allows you to create a customized action chain, such as:
- Follow and Like: Automatically follow the profile and like their posts or articles to get noticed.
- Leave a Comment: Along with likes, add a comment such as: “Great insights! I’d love to connect and discuss further.” This encourages the user to send you an incoming invitation.
This approach simulates organic engagement, increasing the likelihood of users noticing your profile and initiating connections themselves—all without you using your invitation limits.
- Why it’s effective: LinkedIn positions the Follow feature as a viable alternative to connection requests, especially when the 30,000 connection limit has been reached. It allows users to stay updated on posts, articles, and activity without adding them to their network.
- Bonus: You might receive an incoming connection request in return, which you can accept without using your weekly limit on LinkedIn.
Direct Messages Through Groups and Events
Participate actively in LinkedIn groups and events to connect with members via direct messages.
- How it works: Even without sending an invitation, you can send messages for free to people who share the same group or event with you.
- Automation Tip: Tools like Linked Helper can automate this process by sending messages to group or event members on your behalf.
Messages to Open Link Profiles
Reach out to profiles with Open Link status, which allows users to receive messages from non-connections.
- Little-known advantage: Open Link is often enabled by premium users to make it easier for anyone to contact them.
- How to identify Open Link profiles: Use tools like Linked Helper and Sales Navigator to filter and sort profiles with this status, allowing you to mass message them without premium features or InMail credits.
Paid Mass InMails
Utilize LinkedIn’s InMail feature to send messages to users outside your network.
- How it works: This is a paid feature that allows you to message users even if they don’t have an Open Link profile.
- Key Tip: The number of InMails you can send depends on your LinkedIn subscription plan. You can explore the differences between plans to maximize your outreach.
Find Emails and Send Mass Mailings
Use tools or resources to gather professional email addresses and conduct targeted campaigns outside of LinkedIn.
- How to collect emails:
- Many LinkedIn users list their professional emails on their profiles.
- You can also find business emails through tools that match names with company domains.
- Pro Tip: Linked Helper allows you to find emails of non-connections, download a CSV file or export them directly to your CRMs or via webhook. Use this to set up email campaigns through mass mailing platforms. By default you have 620 credits on a Standard license and 3,100 on Pro to find emails. You can purchase an unlimited number of credits.
Optimize Engagement
- Activate “Creator Mode”: Turn on LinkedIn’s Creator Mode to expand your audience and visibility without requiring direct connections.
- Encourage Inbound Connection Requests: Share high-value content or participate in discussions to attract connection requests organically. Examples include posts with lead magnets, such as free resources, guides, or engaging insights tailored to your audience.
- Boost Post Feature: You can mention relevant 2nd and 3rd-degree connections under your posts. This feature allows you to tag users in the comments with a message, potentially encouraging them to send incoming invitations.
Final Thoughts About the LinkedIn Connection Request Limit
Currently, there isn’t a fixed universal number for how many LinkedIn connections you can send per week.
The platform’s algorithm evaluates several factors, including your account’s status and how recipients respond to your invites. However, the general weekly cap is 200 invitations, which is the highest allowable limit.
What Happens When You Reach the Limit?
- Once you hit the weekly cap, LinkedIn will notify you that you cannot send additional invitations above the limit.
- Your counter resets exactly one week after the first invitation from that batch. For example, if you start sending invites on a Monday, the limit will reset the following Monday.
- Some users may encounter this limit sooner, depending on activity or account behavior.
Automation and Distribution
To optimize your workflow and avoid exceeding LinkedIn weekly connection limit too quickly:
- Use tools that automate and proportionally distribute invitations across the week.
- For example, you can set a daily limit (e.g., 25-30 invites per day) to stay within safe thresholds without manual tracking.
Alternatives to Direct Invites
Don’t forget that LinkedIn offers several ways to engage with potential connections beyond sending invites:
- Email Outreach: Use professional emails collected from profiles or third-party tools.
- InMail Messages: Both paid and free options allow messaging without adding a contact.
- Event Messaging: Send messages to members of LinkedIn events you belong to.
By combining thoughtful invitation strategies with alternative methods of engagement, you can maintain steady networking growth while respecting LinkedIn’s policies and limits.